Hur man utesluter en mapp från Windows Defender-skanning i Windows 11/10
Windows Defender kan skanna och övervaka nästan alla mappar i Windows 11/10 . Om du har en mapp som kan ha filer som kan skicka ett larm till Windows Security , är det bäst att lägga till ett undantag(Add an exclusion) till Windows Security . Det går bra att göra det om du är säker på att innehållet i mappen är säkert och Windows Defender bara kastar ut falska positiva varningar. På så sätt kommer den inte att skanna dessa mappar i framtiden. Återigen(Again) , det finns vissa Windows-filer och mappar som du kan utesluta från antivirusgenomsökningar(Windows files and folders you may exclude from Antivirus scans) – och du kanske vill göra det för att spara tid för genomsökningen.
Följ steg-för-steg-guiden för att utesluta en fil, mapp, process eller filtyp från Windows säkerhetsgenomsökning(Windows Security) .
Uteslut en mapp från Windows Defender Security scan
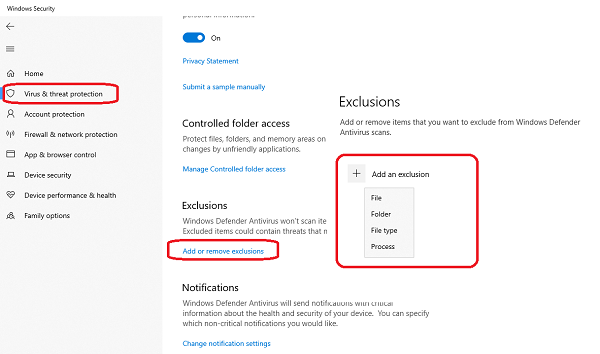
Den här funktionen är också praktisk när du litar på en filtyp eller mapp eller någon process som du tror, men Windows Security tror att det är skadligt.
Även om det inte händer alla, men det här är väldigt praktiskt för dem som ägnar sig åt utveckling.
Sök(Search) efter Windows Security i sökrutan(Search) och klicka på den för att starta den.
Klicka(Click) på Virus- och hotskydd > Manage inställningar > Add eller ta bort undantag.
På nästa skärm klickar du på Lägg till(Add) ett undantag > Mapp(Folder) . Listan innehåller fil(File) , mapp(Folder) , filtyp(File Type) och process .
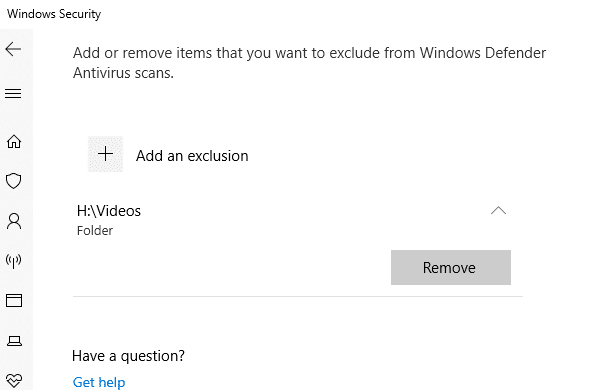
I nästa fönster klickar du på "+Lägg till och utesluter", väljer en mapp och klickar på OK för att inkludera den i listan med undantag .(Exclusions)
För att ta bort den klickar du på "nedåtpilen" och klickar sedan på knappen Ta bort .(Remove)
Observera att om du bara vill ignorera ett fåtal filtyper, är det bäst att konfigurera antivirusprogrammet så att det ignorerar filer med ett specifikt tillägg. På så sätt kommer den att ignorera dem alla oavsett var de befinner sig.
När du väljer en mapp kommer alla undermappar att uteslutas också. Så se till att förstå vad du gör.
Läs(Read) : Så här lägger du till en filtyp eller processuteslutning till Windows-säkerhet(add a File type or Process Exclusion to Windows Security) .
När du har gjort det kommer jag också att föreslå att du skyddar mappen med kontrollerad mappåtkomst . Eftersom filen inte övervakas för hot, kommer den kontrollerade mappåtkomsten att se till att ett externt program inte ändrar den. På så sätt kommer din mapp alltid att vara säker.
TIPS(TIP) : Du kan också inkludera Lägg till en uteslutning(Add an exclusion)(Add an exclusion) i snabbmenyn.
Related posts
Det går inte att aktivera Windows Defender i Windows 11/10
Hur du aktiverar nätverksskanning i Windows Defender på Windows 11/10
Aktivera skydd av potentiellt oönskade program i Windows 11/10
Hur man öppnar Windows Security Center i Windows 11/10
Utför Windows Defender Offline Scan vid uppstart i Windows 11/10
Hur man mäter reaktionstid i Windows 11/10
Fixa Crypt32.dll inte hittades eller saknas fel i Windows 11/10
Hur man uppdaterar Windows Defender manuellt i Windows 10
Lägg till ett exkluderingsobjekt till Windows Defender snabbmeny
Vad är Windows.edb-filen i Windows 11/10
Vad är en PLS fil? Hur skapar man en PLS-fil i Windows 11/10?
Inaktivera Windows Defender permanent i Windows 10
Synkroniseringsinställningar fungerar inte eller är nedtonade i Windows 11/10
Inaktivera Windows Defender permanent med Defender Control
Bästa gratis mjukvara för ISO Mounter för Windows 11/10
Windows Defender stängs inte av; Det går inte att inaktivera Windows Defender
Tjänsten kunde inte startas, fel 0x80070422 i Windows Defender
Säkerhetskopiera, flytta eller ta bort PageFile.sys vid avstängning i Windows 11/10
Så här kontrollerar du avstängnings- och startloggen i Windows 11/10
Den bästa brandväggen för Windows 10 som inte är Windows Defender
