Hur man uppgraderar Actiontec ECB6200 Firmware
Jag köpte nyligen Actiontec MoCA 2.0 Ethernet till Coax-adapter(Actiontec MoCA 2.0 Ethernet to Coax adapter) eftersom hela mitt hus är kopplat för koaxialisering och jag uppgraderade nyligen till FIOS Quantum Gateway som också stöder MoCA 2.0 .
Med den här adaptern kunde jag öka den lokala dataöverföringshastigheten på mitt LAN till någonstans runt 400 Mbps eller 50 MB/s jämfört med den tidigare hastigheten jag fick med MoCA 1.1 , som var runt 100 Mbps eller 12,5 MB/s .
Jag skrev också nyligen ett inlägg på min andra sida där jag förklarade hur det är ett bra drag att uppgradera till den nya Quantum Gateway(upgrading to the new Quantum Gateway) om du har FIOS för ditt Internet .

Även om detta är en fantastisk adapter och en av de få där ute som stöder MoCA 2.0 , har den också några problem. Om du läser recensionerna på Amazon är det antingen fantastiskt eller så faller det ofta och måste startas om.
Lyckligtvis har Actiontec varit på toppen av detta med nya firmwareuppdateringar. Tyvärr kunde jag inte hitta en sida som kunde berätta för mig hur man uppdaterar firmware på adaptern! Slutligen kom jag i kontakt med kundtjänstrepresentanterna på Actiontec och lärde mig proceduren.
I den här artikeln kommer jag att leda dig genom processen att ansluta till webbgränssnittet på Actiontec ECB6200- adaptern och uppdatera den fasta programvaran. Dessutom kommer jag också att tillhandahålla en nedladdningslänk för den senaste firmware som de gav mig. Denna procedur kanske fungerar på ECB6000(ECB6000) eller inte .
Uppgradera ECB6200 Firmware
För att komma igång måste du koppla bort koaxialkabeln från adaptern. När du har gjort det, fortsätt och anslut ena änden av en Ethernet -kabel till adaptern och den andra änden till en Windows-dator.
Nu på din Windows -dator måste vi ändra några nätverksinställningar så att du kan ansluta till webbgränssnittet på adaptern. För att göra detta, öppna Kontrollpanelen(Control Panel) och klicka på Nätverks- och delningscenter(Network and Sharing Center) . Se till att du byter från kategorivy(Category) till små(Small) eller stora(Large) ikoner.
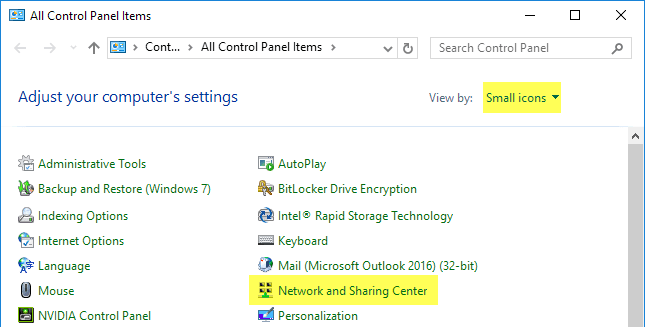
Gå nu vidare och klicka på Ändra adapterinställningar(Change Adapter Settings) i menyn till vänster.
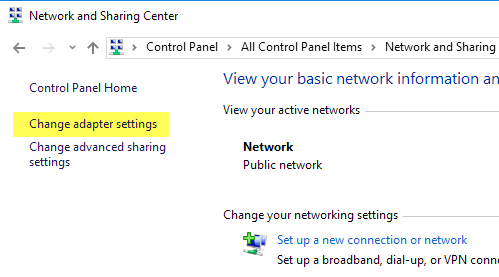
Högerklicka på Ethernet eller lokal anslutning( Local Area Connection) och välj Egenskaper(Properties) .

Välj Internet Protocol Version 4 (TCP/IPv4) från listan och klicka sedan på knappen Egenskaper .(Properties)

Gå vidare och välj alternativknappen Använd följande IP-adress( Use the following IP address) och skriv in följande siffror som visas nedan. För IP-adressen valde jag 192.168.144.5, men du kan välja vad som helst för det sista numret så länge det inte slutar med .30 eller .1.
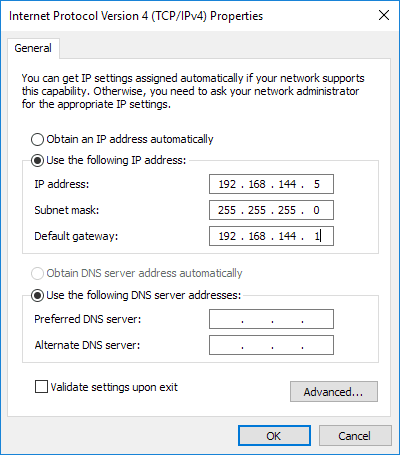
Se(Make) till att ställa in standardgatewayen till 192.168.144.1 . Du behöver inte ange några nummer för DNS- servrarna. Klicka på OK(Click OK) och sedan på OK igen för att komma tillbaka till kontrollpanelen(Control Panel) . Öppna nu en webbläsare och skriv in följande IP-adress: 192.168.144.30 .

Om allt är korrekt konfigurerat bör du se en enkel Actiontec- webbsida med information om adaptern. Där det står SW Version är den aktuella firmwareversionen för Actiontec- adaptern. Den senaste versionen när detta skrivs är 2.11.1.10.6200.1.
ecb_flashimage_2_11_1_10_6200_1
Du kan ladda ner den senaste flashversionen från länken ovan. Detta skickades direkt till mig av Actiontec och jag såg också till att skanna det med VirusTotal för att se till att det var rent. Klicka nu på SW Update och klicka på knappen Bläddra(Browse) för att välja .BIN -filen. Du måste självklart packa upp innehållet först innan du försöker ladda upp filen.

Klicka på knappen Ladda(Upload) upp så börjar uppladdningen. Du kommer att se procentandelen uppladdade och när den når 100 % bör det stå Klar(Done) och omstart(Rebooting) . Observera att det faktiskt inte uppdaterar skärmen vid det här laget. Du bör vänta någon minut och sedan helt enkelt försöka uppdatera webbsidan igen.
För mig var jag tvungen att uppdatera ett par av dessa och stötte på några problem. För det första skulle det ibland fastna vid en viss procentandel vid uppladdning. Första gången jag försökte fick det till 87% och sen satt jag bara där. Till slut kopplade jag ur den, kopplade in den igen och försökte sedan igen. Det fungerade till slut.
På en annan gick uppdateringen bra, men när jag kopplade tillbaka den på den plats där jag använde den i mitt hus, gick den kontinuerligt igång. Strömlampan skulle tändas, sedan tändes koaxiallampan och sedan slocknade koaxiallampan cirka två sekunder senare. Strömlampan skulle sedan slockna och tändas igen och sedan samma sak med coaxlampan. På den var jag tvungen att trycka och hålla in återställningsknappen i cirka 10 sekunder efter att ha kopplat bort alla kablar och det löste problemet.
Om du läser det här inlägget flera månader efter datumet det skrevs, var noga med att kontakta dem direkt på 888-436-0657 eller fyll i detta onlineformulär för teknisk support(online technical support form) för att få den senaste versionen av firmware via e-post till dig. Om du har några frågor, kommentera gärna. Njut av!
Related posts
Beroende på Internet och sociala nätverkssajter
Kan inte ansluta till Xbox Live; Åtgärda Xbox Live Networking-problem i Windows 10
Gratis verktyg för trådlöst nätverk för Windows 10
Cisco Packet Tracer Networking Simulation Tool och dess kostnadsfria alternativ
Så här inaktiverar du nätverk i Windows Sandbox i Windows 10
Hur man använder People-appen för att hantera sociala nätverkskonton
Nätverksåterställning: Installera om nätverksadaptrar och nätverkskomponenter
Vad är molnet och hur du får ut det mesta av det
8 enkla sätt att felsöka nätverksanslutning
Hur man undviker och löser DNS-avbrott
Hur man åtgärdar paketförlust och vet när det är ett problem
Hur man startar Windows 10 i felsäkert läge med nätverk
Peer to Peer-nätverk (P2P) och fildelning förklaras
Hur man simulerar en långsam internetanslutning för testning
HDG förklarar: Vad är en datorport och vad används de till?
Tvinga Windows 7 att använda trådbunden anslutning över trådlöst
Hur man hittar den bästa Wi-Fi-kanalen på Windows, Mac och Linux
Vad man ska göra med en gammal router: 8 bra idéer
Hur automatisk HDMI-växling fungerar
8 enkla Raspberry Pi-projekt för nybörjare
