Hur man uppdaterar PHP i WordPress
WordPress är byggt kring PHP -skriptspråket, så det är ganska viktigt att ha en uppdaterad version av det installerad på din webbserver. Det är lätt att hålla WordPress uppdaterad(keep WordPress up-to-date) själv, men kärnteknologierna (som PHP ) är inte alltid synkroniserade med din installerade WordPress-version.
Detta gäller särskilt för gör(DIY) -det-själv -webbservrar som du har konfigurerat själv. Om servern som är värd för din webbplats inte uppdateras, är PHP troligen inte det heller, vilket kan göra att din webbplats blir utsatt för utnyttjande eller trasiga funktioner. Det betyder att du måste uppdatera PHP för att hålla saker igång — så här uppdaterar du PHP(PHP) i WordPress .

Kontrollera din nuvarande PHP-version
Då och då ändras den minsta stödda versionen av PHP som WordPress stöder. Du kan kontrollera den aktuella minimiversionen på WordPress-webbplatsen(WordPress website) , men från och med publiceringen stöder WordPress för närvarande minst PHP 7.3 eller högre.
Alla webbservrar kommer dock inte att köra PHP 7.3 eller senare. Äldre PHP- versioner fungerar fortfarande med WordPress , men det kan göra att nyare teman, plugins och funktioner går sönder.
För att vara säker på att du kör rätt PHP- version kan du kontrollera din nuvarande WordPress- installation med hjälp av Site Health -menyn i WordPress 5.2 och senare.
- För att göra detta, logga in på din WordPress -adminsida. Du måste ha ett användarkonto som har administratörsrollen(Administrator) tillämpad. När du är inloggad trycker du på Tools > Site Health från sidomenyn.

- Om din WordPress PHP- version är inaktuell kommer detta att listas som en rekommendation på fliken Status .
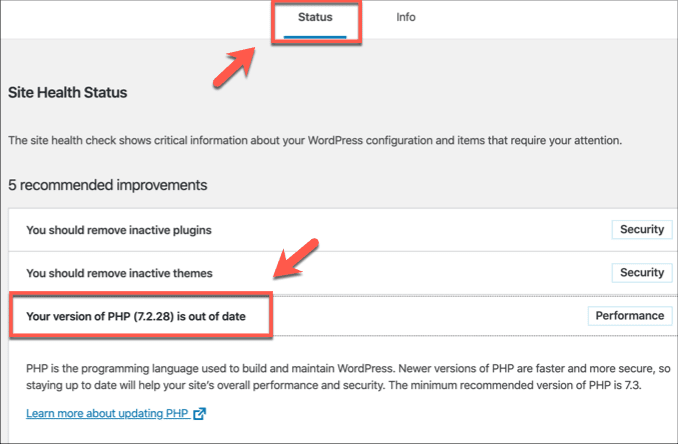
- För att kontrollera den aktuella PHP- versionen, tryck på Info > Server och kontrollera versionen som listas under kategorin PHP-version .

Du kan också kontrollera din PHP -version med hjälp av tredjeparts plugins som PHP Compatibility Checker . Om din PHP -version är föråldrad måste du flytta för att uppgradera den så snart som möjligt.
Säkerhetskopiera din webbplats och förbered dig på att uppgradera(Backup Your Site & Prepare To Upgrade)
Att uppdatera en kärnkomponent som PHP kan skada din webbplats. Innan du skyndar dig att uppdatera PHP i WordPress är det bästa du kan göra att säkerhetskopiera din WordPress-webbplats(backup your WordPress site) och förbereda dig för att uppgradera den först.
Du bör börja med att göra en kopia av din MySQL-databas(copy of your MySQL database) och göra fysiska kopior av dina WordPress- filer. Många WordPress -värdleverantörer kommer att erbjuda inbyggda säkerhetskopieringstjänster som du kan dra nytta av, så se till att kolla med ditt webbhotell om så är fallet.
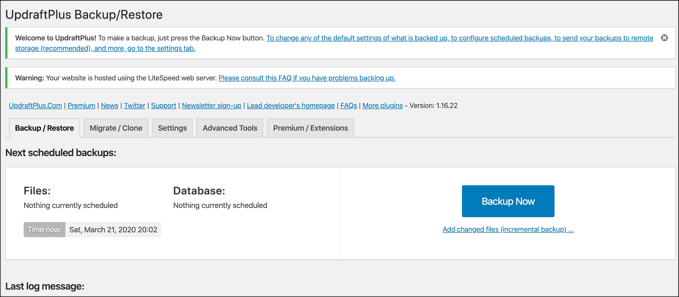
För gör(DIY) -det-själv -servrar är det upp till dig – du måste säkerhetskopiera det manuellt. Om du är rädd för att träffa terminalen, använd ett plugin som UpdraftPlus för att göra regelbundna säkerhetskopior av din WordPress- installation automatiskt. UpdraftPlus kan lagra dina säkerhetskopior från din server och dra nytta av molnlagringstjänster som Google eller Microsoft Azure .
Om din WordPress- webbplats är säkerhetskopierad är du beredd att ta steget och börja uppdatera PHP i WordPress .
Byta PHP-versioner i WordPress med cPanel(Switching PHP Versions In WordPress Using cPanel)
Många webbhotelltjänster använder cPanel webbhotells kontrollpanelsystem för att du ska kunna kontrollera och göra ändringar i ditt webbhotell. För delad hosting, där du delar ditt webbutrymme med andra användare, kanske du inte kan uppdatera PHP i WordPress alls, men du kanske kan byta till en nyare version om den är tillgänglig.
Om det inte är det, prata med din värdleverantör direkt om att uppdatera PHP till den senaste versionen. Om det är det, tillåter cPanel ett snabbt och enkelt sätt att byta till nyare versioner av kritisk serverprogramvara som PHP .
Eftersom cPanel är modulärt kan dessa inställningar variera beroende på din egen cPanel-version.
- För att byta PHP till en nyare version i cPanel, logga in på cPanel-webbplatsen för ditt webbhotell. När du har loggat in, leta efter cPanel-alternativ som heter PHP Selector eller Välj PHP-version(Select PHP version) och tryck på den.
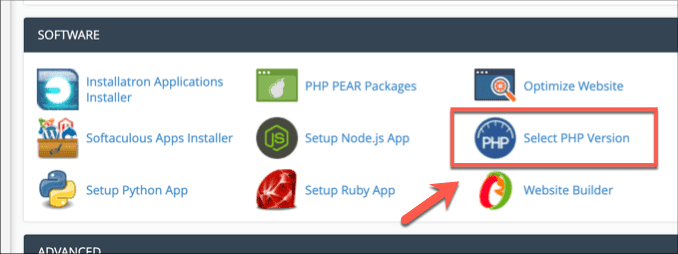
- PHP Selector-(PHP Selector) verktyget låter dig ändra den PHP -version som för närvarande används på din server. Välj en version som är lika med eller över den lägsta versionen som stöds av WordPress (för närvarande (WordPress)PHP 7.3 ) från rullgardinsmenyn PHP-version och tryck sedan på (PHP Version)Ange som aktuell(Set as current) för att tillämpa den.

PHP -(PHP) versionen som körs på din server bör ändras omedelbart. Andra kontrollpaneler för webbhotell finns och kan stödja liknande funktionalitet — om de inte gör det och du har direkt tillgång till din webbserver kan du uppdatera PHP manuellt.
Uppdatera PHP manuellt från en terminal eller SSH-anslutning(Updating PHP Manually From a Terminal Or SSH Connection)
Det här alternativet kan och bör endast användas av användare som har säkerhetskopierat sin webbplats och som känner sig bekväma med att använda en Linux- terminal. De flesta webbservrar kör Linux , men om du har en Windows IIS -server kan du uppdatera PHP i WordPress med hjälp av Web Platform Installer istället.
Som vi har nämnt är det viktigt att du har en säkerhetskopia av din WordPress- webbplats innan du börjar. Det är också värt att testa den senaste PHP -versionen på en testversion av WordPress på en separat server och installation för att se till att dina plugins, teman och övergripande WordPress- inställningar fungerar med den korrekt innan du uppdaterar din huvudserver.
- Om du är redo att uppgradera, öppna en terminal på en lokal webbserver eller anslut till en fjärrserver med en SSH - klient på Windows , Linux eller macOS. När du är ansluten, kontrollera din PHP- version genom att skriva php -v och trycka på enter.

- För Ubuntu och Debian-baserade servrar, skriv sudo apt-get install software-properties-common && sudo add-apt-repository ppa:ondrej/php && sudo apt update && sudo apt install phpx.x för att installera PHP, ersätt xx med senaste tillgängliga versionen av PHP (till exempel php7.4 ).
Detta kommer att använda ett arkiv från tredje part för att installera det senaste PHP-paketet, men du kanske föredrar att ladda ner och installera detta själv manuellt från PHP-webbplatsen(PHP website) . Du kan köra php-v igen efter installationen för att kontrollera om installationen lyckades.

- Den senaste versionen av PHP kommer att installeras, men du måste ändra vilken version av PHP som används av din webbserver. Om du använder Apache , skriv sudo a2enmod phpx.x (ersätter xx med rätt version) för att ändra dina Apache -serverinställningar, starta sedan om Apache genom att skriva sudo systemctl restart apache2 eller sudo service apache2 restart .

För icke-Apache-installationer, konsultera dokumentationen för din webbserverprogramvara för att uppdatera PHP -versionen som används för din serverkonfiguration, samt för att installera ytterligare PHP -moduler (plugins) för din version av PHP .
När PHP har uppdaterats, dina webbserverinställningar har ändrats för att använda den nya versionen och din webbserver har startats om, kommer din WordPress- webbplats att börja använda den.
Hålla din WordPress-webbplats säker(Keeping Your WordPress Site Secure)
WordPress är kärnan i miljontals webbplatser över hela världen, och precis som andra webbadministratörer måste du hålla din WordPress- webbplats säker. Nu vet du hur du uppdaterar PHP i WordPress , du bör köra en fullständig säkerhetsgranskning—om din webbplats har hål kan du ha WordPress skadlig kod(WordPress malware) som du måste ta bort.
Om du är ny på WordPress , här är några viktiga WordPress-plugins för att få din webbplats igång snabbt. Låt oss veta dina WordPress- säkerhetstips i kommentarsfältet.
Related posts
Hur man flyttar WordPress-webbplats från en värd till en annan
Hur man installerar och ställer in WordPress på Microsoft Azure
Hur man kör blixtrande snabbt WordPress på Microsoft Azure
Hur man konfigurerar sekretess i WordPress och varför det är viktigt
Hur man installerar WordPress på Google Cloud Platform
Hur man manuellt ställer in WordPress på en domän
Bokrecension: Bygg din egen webbplats: En komisk guide till HTML, CSS och Wordpress
Squarespace vs WordPress: Vilken är den bättre webbplatsplattformen?
Det bästa bloggskrivformatet för att få fram dina poäng
Hur man övergår från den klassiska WordPress-redigeraren till Gutenberg
Hur man tar bort alla spår av ett WordPress-plugin
Hur man snabbar upp en WordPress-webbplats med .HTACCESS
Hur man installerar en WordPress-testwebbplats på din dator
7 WordPress-tips för en mobilvänlig webbplats
WordPress visar HTTP-fel när bilder laddas upp
Hur man gör en WordPress-webbplats säker
Hur man ökar prestanda i WordPress genom en databasrengöring
11 bästa WordPress Podcast Plugins
Visa utdraget på hemsidan för WordPress-bloggen
8 gratis Premium WordPress-teman att installera
