Hur man undviker vägtullar på Google Maps och sparar pengar
Den allestädes närvarande påverkan av Google Maps gör den till en av de mest använda navigeringsapparna. Förutom att hitta vägbeskrivningar till olika destinationer erbjuder appen gatukartor och 360° panoramautsikt över gator. Om du inte är medveten om det kan du också anpassa Google Maps-rutter(customize Google Maps routes) för att undvika vägtullar och dela vägbeskrivningar med andra.
Hur man undviker vägtullar på Google Maps
Om du inte är bekant med användningen av Google Maps , kommer vårt inlägg om Google Maps Tips och tricks(Google Maps Tips and Tricks) göra dig till ett proffs(Pro) på att använda det. I det här inlägget lär vi oss hur man-
- Anpassa Google Maps-(Customize Google Maps) rutter för att undvika vägtullar
- Ändra din restid i Google Maps
Detta Google Maps- tips kommer säkert att vara till hjälp för dig.
1] Anpassa Google Maps-(Customize Google Maps) rutter för att undvika vägtullar
Öppna Google Maps på din dator.
Klicka på " Vägbeskrivningar(Directions) ".
Ge(Provide) input genom att klicka på punkter på kartan, skriv in en adress eller lägg till ett platsnamn.
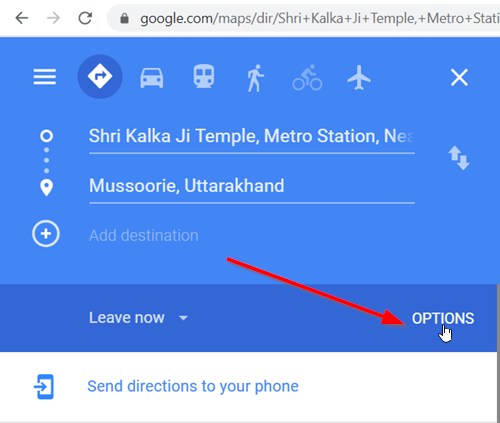
Välj sedan " Alternativ(Options) ".
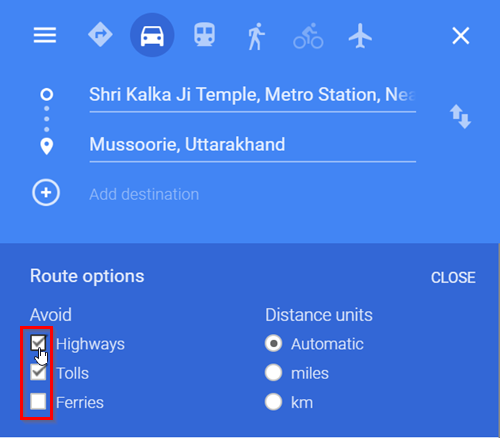
I ett nytt fönster som öppnas, markera rutan markerad mot
- vägtullar
- Motorvägar
Gör dina val här.
Om du använder Maps i begränsat(Lite) läge kommer du inte att kunna använda den här funktionen.
2] Ändra din restid
Med Google Maps(Google Maps) kan du också anpassa ditt resdatum eller tid så att du kan upptäcka den bästa rutten för din resa. Innan du åker kan du få all information relaterad till de beräknade trafik- och transittidtabellerna.
För att ändra din restid, följ stegen nedan.
Öppna Google Maps på din dator.
Välj " Vägbeskrivningar(Directions) " bredvid Google Maps sökfält(Google Maps Search) .

Ange(Enter) detaljerna för att få vägbeskrivningar. När du har fått din vägbeskrivning klickar du på länken " Schedule Explorer " (synlig som 3 horisontella linjer).

Tryck nu på rullgardinsmenyn i det övre vänstra hörnet och välj alternativet " Lämna nu ".(Leave Now)
För att ändra dina resdatum eller tider, välj " Avgå kl(Depart at) " eller " Anlända med(Arrive by) ".
Om du har mer än en destination kommer du inte att kunna använda den här funktionen.
Så på detta sätt kan du välja att anpassa Google Maps- rutter för att undvika vägtullar och ändra din restid.
Related posts
Hur man skapar en anpassad karta i Google Maps med landmärken och rutter
Google Maps fungerar inte på Chrome i Windows 10
Hur man får pluskoden i Google Maps
Hur man reser tillbaka i tiden i Google Maps
Google Maps visas inte och visar tom skärm
Åtgärda Google Maps som inte fungerar på Android [100 % fungerar]
Google Maps fungerar inte på iPhone och iPad? Topp 12 korrigeringar att prova
Hur man använder flera stopp i Google Maps
Hur du laddar ner eller extraherar din Google Maps-data
Google Maps platshistorik: 5 användbara saker du kan göra med den
Så här visar du din Google Maps sökhistorik
Åtgärda långsamma problem med Google Maps på Chrome, Firefox, Edge på Windows 11/10
Hur man släpper en nål i Google Maps på dator och mobil
Lägg till Google Maps vägbeskrivningar till din webbplats
Vad är Google Maps Plus-koder och hur man använder dem
Hur man laddar ner Google Maps för Windows 11
Bästa Google Maps tips och tricks som gör dig till ett proffs på att använda det
Åtgärda att Google Maps inte visar vägbeskrivningar i Android
Hur man visar platshistorik i Google Maps
Hur man använder Waze & Google Maps offline för att spara internetdata
