Hur man undertrycker AutoDiscover Redirect-varningen i Outlook för Mac
När du använder Outlook i Mac med Office 365 kan du få en prompt som säger — Outlook omdirigerades till servern autodiscover-s.outlook.com för att få nya inställningar för ditt konto. Vill du tillåta den här servern att konfigurera dina inställningar(Outlook was redirected to the server autodiscover-s.outlook.com to get new settings for your account, Do you want to allow this server to configure your settings) ? I det här inlägget kommer jag att visa hur du kan inaktivera eller aktivera Auto Discover for Outlook i Mac med Office 365 .
Outlook omdirigerades till servern autodiscover-s.outlook.com för att få nya inställningar för ditt konto(Outlook was redirected to the server autodiscover-s.outlook.com to get new settings for your account)
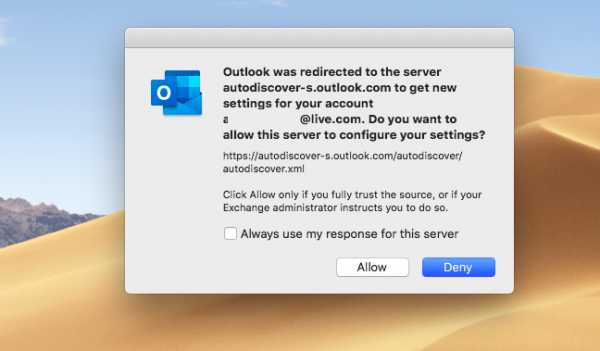
Webbadressen som visas är https://autodiscover-s.outlook.com/autodiscover/autodiscover.xml . Du bör bara klicka på Tillåt(Allow) om du litar på källan till ditt utbyte, eller om administratören instruerar dig att göra det.
Du kan markera rutan och klicka på Tillåt(Allow) eller neka. Om du inte markerar rutan kommer du att bli tillfrågad varje gång du startar Outlook .
Hur man undertrycker AutoDiscover Redirect- varningen i Outlook för Mac
När Microsoft Outlook 2016 för Mac ansluter till ett Office 365 - konto omdirigeras Autodiscover från HTTP till HTTPS . Det är här du får varningsmeddelandet. Om du väljer att tillåta och lita på källan kommer du inte att bli tillfrågad igen.
Inaktivera eller aktivera Auto Discover för Outlook i Mac med Office 365
Förutsatt att du inte vill, och din administratör också föreslår att du inte gör det, så är det här hur du kan inaktivera prompt för automatisk upptäckt för Outlook på Mac . Följ(Follow) stegen:
- Avsluta Outlook om det körs.
- Press Command + Spacebar och skriv Terminal .
- När den visas i sökningen, välj den med nedåtpilen och öppna den.
- Ange(Enter) följande kommando i terminalfönstret(Terminal) och tryck sedan på Enter .
defaults write com.microsoft.Outlook TrustO365AutodiscoverRedirect -bool true
- Stäng terminalen.
Om du vill inaktivera, använd false istället.
TrustO365AutodiscoverRedirect -(TrustO365AutodiscoverRedirect) inställningen kan konfigureras för att använda följande värden:
| Settings Value | Details |
|---|---|
| true | Don’t prompt for trusted Office 365 endpoints. Outlook defines what URLs are trusted, and this is not configurable. |
| false | Outlook will use the default behavior, which is to prompt when Autodiscover Redirects occur. |
| if the value is not present | Outlook will use the default behavior, which is to prompt when Autodiscover Redirects occur. |
Efter detta kommer du inte att få något meddelande om att tillåta och lita på URL- källan för din Outlook på Mac .
I hope this bit helps!
Related posts
Windows 365 Cloud PC-detaljer, pris, releasedatum, vanliga frågor
Skapa e-postregler för att förhindra Ransomware i Microsoft 365 Business
Microsoft 365 Business vs Business Essentials vs Business Premium
Hur man stänger av bildkomprimering i Office 365-appar
Så här delar du en Office 365-prenumeration med vänner och familj
Så här tar du bort sökfältet i Office 365-titelfältet
Så här ändrar du Office 365-prenumerationsplan
Microsoft Outlook-tillägg för Edge låter dig hantera e-postmeddelanden, kalender
Tyvärr kan vi inte komma åt ditt konto just nu fel i Office 365-appar
Aktivera Configuration Manager för att distribuera Office 365-uppdateringar med SCCM
Microsoft Outlook kraschar med felkoden 0xc0000005
Hur man skickar e-postmeddelanden som har fastnat i utkorgen i Microsoft Outlook-klienten
Gratis skräppostfilter och skräppostblockerare för Microsoft Outlook
Hur man skapar, lägger till, tar bort, använder Outlook e-postalias eller Microsoft-konton
Vad är Microsoft 365? FAQ och allt du behöver veta
Hur man migrerar från Office 365 Video till Microsoft Streams
Hur man skapar en gruppkalender i Microsoft 365
Hur man krypterar e-postmeddelanden i Microsoft Outlook-appen och Outlook.com
Hur man automatiskt vidarebefordrar e-post i Microsoft Outlook
Microsoft 365 vs Google Workplace: Vilken är bättre för dig?
