Hur man tömmer papperskorgen på Android
Medan nyare Android- enheter kommer med ständigt ökande lagring, betyder det inte att det är omöjligt att fylla upp din enhet med papperskorgen. Långt bortglömda nedladdningar, korrupta cachefiler, dubblerade bilder - det finns alla typer av papperskorgar på din Android- enhet som utan regelbundet underhåll kan börja fylla upp ditt lagringsutrymme.
Tack och lov finns det några sätt du kan ta bort dessa filer och rensa upp lagringsutrymme för appar och filer som är viktiga. Om du vill veta hur du tömmer papperskorgen på Android , är det här vad du behöver göra.

Rensa appcachefiler på Android(Clearing App Cache Files on Android)
När du kör appar på din Android- enhet bygger de upp cachefiler. Det här är tillfälliga filer som apparna använder i bakgrunden. Med tiden växer dessa filer och växer i storlek, särskilt i webbläsare, appar för sociala medier och andra appar med internetanslutning.
Rensa dessa filer kan återställa en stor del av ditt använda lagringsutrymme. Det hindrar inte apparna från att fungera, men du kan behöva logga in på några av dem igen.
- Öppna inställningsmenyn för din enhet för att rensa appcachefiler. Du kan göra detta genom att rulla ner i meddelandelådan och välja alternativet Inställningar .(Settings)

- Menyn Inställningar(Settings) för Android- enheter kommer att variera beroende på enhetstillverkare och Android- version. Välj alternativet Appar(Apps) i listan för att se dina installerade appar.

- I appmenyn(Apps ) ser du en lista över installerade appar. Vissa Android-(Certain Android) versioner kan dock behöva trycka på Installerade applikationer(Installed Applications) för att se den här listan. För att rensa cachefiler från vissa appar, välj appen i listan.
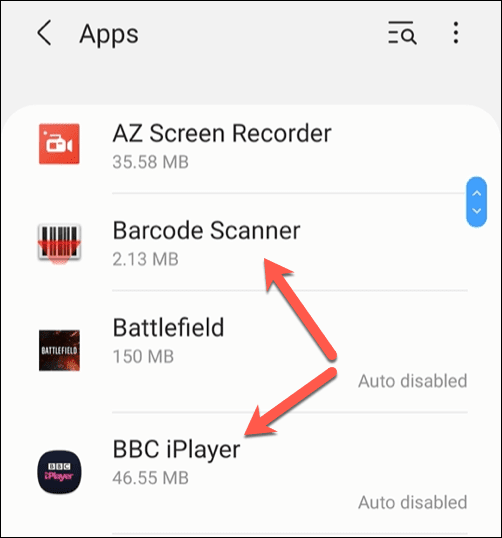
- I appinformationsmenyn(App info) för den appen väljer du alternativet Lagring .(Storage)

- I Lagringsmenyn(Storage) väljer du knappen Rensa cache(Clear cache) längst ned. Detta kommer att tömma alla cachefiler för den appen.

Om du har problem med att rensa några appcachefiler kan du också rensa alla installerade appcachar med Androids återställningsmeny(recovery menu) . Detta är dock inte tillrådligt för de flesta användare, eftersom risken att mura din enhet och göra den oanvändbar är ganska hög.
Om en app-cache visar sig vara envis för att tömmas är det bästa du kan göra att ta bort appen och installera om den, eftersom detta kommer att tömma cachefilerna under processen.
Ta bort nedladdade filer med Google Files(Deleting Downloaded Files Using Google Files)
Hur många av oss bryr sig om att ta bort filer vi laddar ner? Framgångsfrekvensen på en stationär PC eller Mac kan vara högre, men förmodligen mindre för våra smartphones och surfplattor. Att ta bort nedladdningar på Android(Deleting downloads on Android) kan dock ta bort ett antal sedan länge bortglömda filer och frigöra utrymme för viktigare foton och dokument.
- Öppna appens filhanterarapp eller installera Google Files(install Google Files) från Google Play Butik(Google Play Store) och öppna den appen istället. Du kan behöva ge Google Files behörighet att komma åt dina filer första gången du öppnar dem.

- I appen Filer(Files) väljer Browse > Downloads . I menyn Nedladdningar(Downloads) ser du en lista över alla nedladdade filer på din enhet. För att välja dem alla, välj menyikonen med tre punkter(three-dots menu icon) uppe till höger och välj sedan alternativet Välj alla .(Select all )
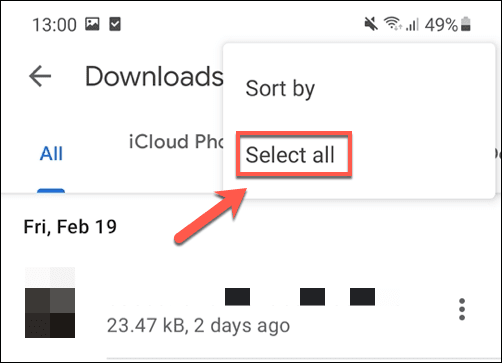
- Med alla filer valda i menyn Nedladdningar(Downloads) , välj ikonen Ta bort(Delete) uppe till vänster.

- Filer -(Files) appen kommer att be dig bekräfta ditt val. Välj Ta bort(Delete) för att göra detta och ta bort alla filer.

När du har bekräftat borttagningen kommer alla filer i enhetens nedladdningsmapp att tas bort. Du måste upprepa dessa steg för att tömma papperskorgen på din Android med jämna mellanrum för att säkerställa att du inte fyller upp ditt minne med glömda nedladdningsfiler.
Rensa tillfälliga filer med Google Files(Clearing Temporary Files Using Google Files)
Android " rengöring" appar var populära i början av Googles operativsystem. Medan vissa ifrågasatte deras användbarhet, tvingade en blandning av enheter med låg effekt, liten lagringskapacitet och mindre optimerade system användare att försöka hitta sätt att rensa sitt system från skräpfiler och frigöra aktivt minne.
Vi skulle inte nödvändigtvis rekommendera någon av dessa appar idag, men om du är orolig för dessa skräpfiler på din Android- enhet kan du använda Googles egen Files- app för att ta bort dem åt dig.
- Du måste installera Google Files(install Google Files) först om du inte redan har gjort det, samt ge det nödvändiga behörigheter för att komma åt dina filer när du kör det första gången. När den öppnats, välj fliken(Clean) Rensa (om den inte redan är synlig), välj sedan alternativet Rensa på kortet (Junk Files)Skräpfiler(Clean) högst upp.

- Filer kommer att be dig om tillåtelse att rensa din enhet från vissa temporära filer. Välj Rensa(Clear) för att göra detta.
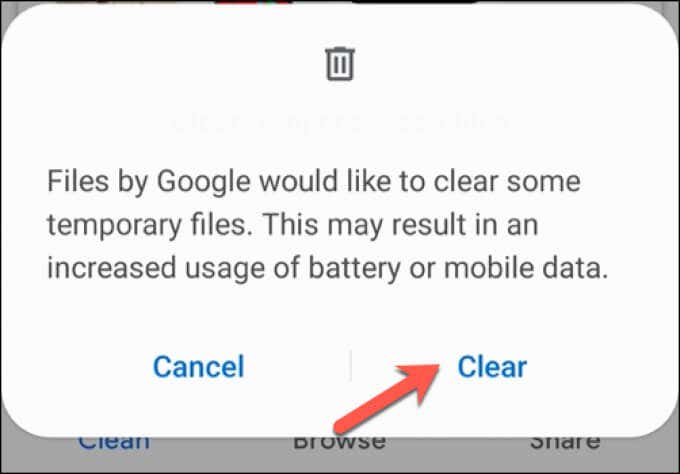
Med dessa filer rensade kommer lagringsutrymme som tas upp av temporära papperskorgen på Android att återställas så att du kan använda dem någon annanstans.
Rensa webbläsarens cache i Google Chrome på Android(Clearing Browser Cache in Google Chrome on Android)
En av de största källorna till onödiga papperskorgen på en Android- enhet är din webbläsare. Chrome , som är standardwebbläsaren för många Android- användare, lagrar cachefiler för webbplatser du besöker för att hjälpa till att ladda dem snabbare vid framtida besök och minska din dataanvändning(reduce your data usage) .
Du kan använda stegen ovan för att rensa Chrome -appens cachefiler direkt, men det kan göra att du förlorar vissa inställningar och anpassningsändringar. Istället för att försöka det kan du använda Chromes(Chrome) eget skräpborttagningssystem för att rensa onödiga cachefiler.
- För att göra detta, öppna Google Chrome på din Android- enhet och välj sedan menyikonen med tre punkter(three-dots menu icon) uppe till höger. Från rullgardinsmenyn väljer du alternativet Inställningar .(Settings )

- I menyn Inställningar(Settings) väljer du alternativet Webbplatsinställningar .(Site Settings)

- I menyn Webbplatsinställningar(Site Settings ) väljer du alternativet Data lagrad .(Data stored)

- Du kommer att se en lista över data som lagras för varje enskild webbplats du har besökt i menyn Data lagrad . (Data stored)För att rensa dessa data, välj knappen Rensa alla data(Clear all data) längst ned i menyn.
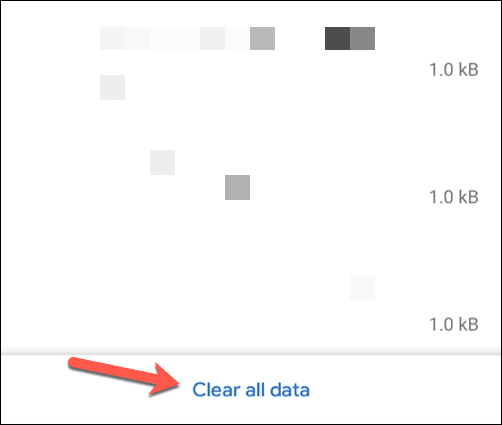
- Chrome kommer att be dig bekräfta att du vill radera cachefilerna. Välj Rensa(Clear) för att göra detta.
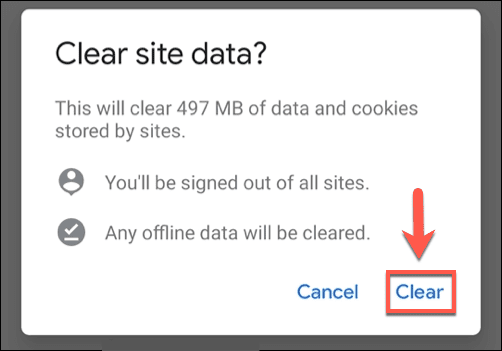
När webbläsardata tas bort kommer Chromes lagringsanvändning att minska avsevärt. Du måste upprepa dessa steg regelbundet för att säkerställa att Chromes lagringsanvändning inte ökar för mycket i framtiden.
Underhålla dina Android-enheter(Maintaining Your Android Devices)
Stegen ovan bör hjälpa dig att tömma papperskorgen på Android . När du har rensat bort oönskade papperskorgen måste du dock hålla jämna steg med regelbundet underhåll för att säkerställa att du inte stöter på problem senare. Du kan till exempel börja flytta vissa appar till extern lagring(move some apps to external storage) eller lagra några av dina filer i molnet(in the cloud) istället.
Det är en bra idé att tömma papperskorgen på Android regelbundet, men det är inget mirakelmedel för en långsam smartphone eller surfplatta. Om det är dags för en uppgradering kan du enkelt överföra dina data(transfer your data) till din nya Android- enhet. Du kan också flytta från Android till iPhone(move from Android to iPhone) , även om denna process kommer att ta lite längre tid att slutföra.
Related posts
Hur man delar filer mellan smartphones och Windows-datorer med Feem
9 sätt att tömma papperskorgen på Android och ta bort skräpfiler
5 bästa ficklampsappar för Android som är säkra
7 bästa nyhetsapparna för Android och iPhone
Hur man installerar Chrome-tillägg för skrivbordet på Android
De bästa nummerpresentationsapparna för Android och iOS
Hur man tar bort skadlig programvara från en Android-telefon
Så här fixar du tillbaka-knappen som inte fungerar på iPhone och Android
7 bästa skärmskydd för Android och iPhone
Hur man ställer in Android-ringsignaler
Hur man tar bort nedladdningar på Android
Hur man ställer in och använder Hitta min enhet på Android
7 bästa kameraappar för Android
Hur man gör en Time-Lapse-video på Android
De 8 bästa selfie-apparna för Android
30 appbehörigheter att undvika på Android
Kan du inte skicka textmeddelanden från Android? 4 korrigeringar att prova
Vad är digitalt välbefinnande för Android och hur man använder det
6 bästa kompassapparna för Android
Hur man fixar Sim Not Provisioned-fel på Android eller iPhone
