Hur man tittar på Apple TV på Roku
Roku ger dig tillgång till några av världens mest populära streamingtjänster(popular streaming services) , inklusive Apple TV. Om du vill titta på Apple TV:s innehåll, men du inte har Apple TV-boxen, kan du nu göra det bara med din Roku- enhet.
För att börja titta på Apple TV på Roku behöver du en Roku- enhet som stöder denna streamingtjänst. Sedan är det bara att lägga till en lämplig kanal till din enhet, så kan du börja streama.

Steg 1: Kontrollera din Rokus kompatibilitet med Apple TV(Step 1: Check Your Roku’s Compatibility With Apple TV)
Alla Roku-enheter(Roku devices) fungerar inte med Apple TV. Så, först, ta reda på om din Roku- enhet är en av de enheter som stöds.
Hitta din Rokus modellnummer genom att använda dessa steg:
- Gå till Inställningar(Settings) > System > Om(About) på din Roku.
- På skärmen Om(About) , notera din Rokus modellnummer i fältet Model .

Nedan(Below) finns en lista över Apple TV-stödda Roku-(Apple TV-supported Roku) enheter. Matcha din Rokus modell mot dessa modeller och se om din är en av de som stöds.
- Roku TV: 7000x, C000x , 8000x, A000x , 6000x
- Roku Streambar: 9102
- Roku Streambar Pro: 9101R2
- Roku Smart Soundbar: 9101
- Roku Smart Soundbar: 9100
- Roku Express: 3900, 3930
- Roku Express+ (Plus): 3910, 3931
- Roku Express 4K: 3900, 3940
- Roku Express 4K+ (Plus): 3910, 3941
- Roku HD: 3932
- Roku Streaming Stick: 3600, 3800
- Roku Streaming Stick+ (Plus): 3810, 3811
- Roku-premiär: 3920, 4620
- Roku Premiere+ (Plus): 3921, 4630
- Roku Ultra : 4640, 4660, 4661, 4670, 4800
- Roku Ultra LT: 4662
- Roku 2: 4205, 4210
- Roku 3: 4200, 4230
Om din Rokus modellnummer matchar en av dessa modeller, gå till avsnitten nedan för att lägga till Apple TV till din enhet.
Steg 2: Lägg till Apple TV-kanalen till Roku(Step 2: Add the Apple TV Channel to Roku)
Det finns två sätt att få Apple TV- kanalen på Roku . Ett sätt är att lägga till kanalen från din Roku-(your Roku) enhet själv. Det andra sättet är att lägga till kanalen från Roku- webbplatsen. Vi visar dig båda metoderna.
1. Lägg till Apple TV-kanalen från själva Roku-enheten(1. Add the Apple TV Channel From the Roku Device Itself)
Om du inte har tillgång till en dator eller en smartphone, använd din Roku- enhet för att lägga till Apple TV- kanalen.
- Få åtkomst till din Rokus huvudgränssnitt.
- Välj Hem(Home) , scrolla ned och välj Lägg till kanaler(Add Channels) .

- Välj Utvalda(Featured) från kategorierna till vänster och välj Apple TV till höger.

- Välj Lägg till kanal(Add channel) på Apple TV-skärmen.
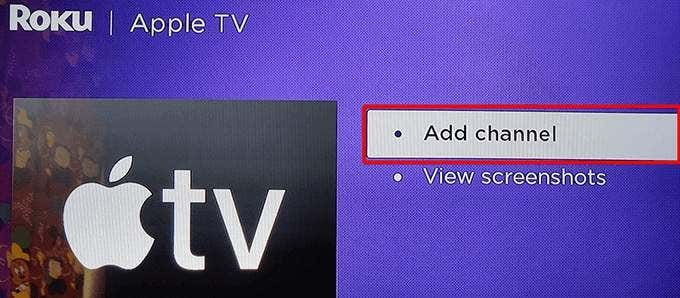
- Vänta(Wait) tills Roku har installerat Apple TV- kanalen.
- En meddelanderuta för tillagd kanal(Channel added) visas. Välj OK i den här rutan för att stänga rutan.

2. Lägg till Apple TV-kanalen från Roku-webbplatsen(2. Add the Apple TV Channel From the Roku Website)
Du kan använda Roku- webbplatsen för att hitta och lägga till streamingkanaler(add streaming channels) till din enhet. Detta är en idealisk metod att använda om du redan använder en dator.
- Öppna en webbläsare på din dator och gå över till Roku- webbplatsen. Logga(Log) in på ditt konto om du inte redan har gjort det.
- Välj din profilikon i det övre högra hörnet och välj Kanalbutik(Channel store) .

- Välj Utvalda(Featured) högst upp på sidan och välj sedan Apple TV i kanallistan.

- Välj Lägg till kanal(Add channel) på Apple TV-skärmen.

- Om webbplatsen ber dig att ange dina Roku - inloggningsuppgifter igen, gör det och fortsätt.
- Knappen Lägg till kanal(Add channel) ska bli grå när kanalen läggs till.
Steg 3: Konfigurera och använd Apple TV på Roku(Step 3: Configure and Use Apple TV on Roku)
Du har framgångsrikt installerat Apple TV på din Roku- enhet. Nu, som vilken annan kanal som helst, kan du börja använda den här nyligen tillagda tjänsten och konsumera dess innehåll.
- Starta den nyinstallerade Apple TV- kanalen genom att välja Hem(Home) och sedan Apple TV på Rokus huvudgränssnitt.

- Välj Börja surfa(Start Browsing) på Apple TV-skärmen.

- En sida för enhetsanalys(Device Analytics) öppnas. Välj här om du vill skicka analysdata från din app till Apple .

- Apple TV:s huvudskärm bör visas. Härifrån kan du hitta och titta på dina favoritprogram.

- För att logga in på ditt Apple -konto, välj kugghjulsikonen högst upp och välj sedan Konton(Accounts) > Logga in(Sign In) .

- Välj en inloggningsmetod på inloggningsskärmen . (Sign In)Du kan logga in genom att antingen använda din telefon eller använda dina inloggningsuppgifter för Apple-ID .

- Apple TV bör nu visa personligt innehåll för ditt konto.
Nu när Apple TV har lagts till och konfigurerats på din Roku kan du börja titta på dina favoritprogram och filmer(start watching your favorite shows and movies) som den här tjänsten har att erbjuda.
Ta bort Apple TV från Roku(Remove Apple TV From Roku)
Om du inte längre vill ha Apple TV på din Roku kan du ta bort kanalen och det tar bort åtkomsten till streamingtjänsten. Vet att ditt (Know)Apple -konto inte raderas om du tar bort kanalen .
- Välj Hem(Home) och markera sedan Apple TV på din Roku.
- Medan Apple TV är valt trycker du på asterisk (*) -knappen på din Roku-fjärrkontroll.
- Välj Ta bort kanal(Remove channel) från Apple TV- menyn.
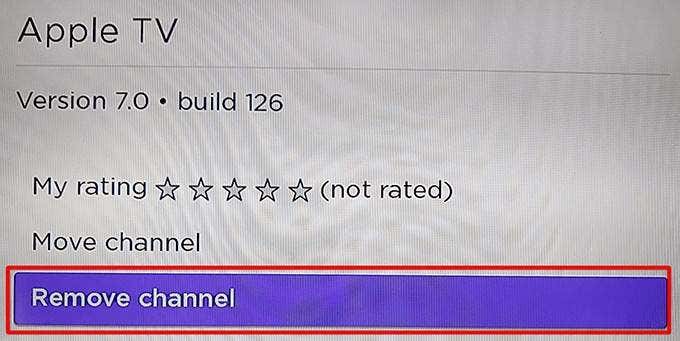
- Välj Ta bort(Remove) i prompten Bekräfta kanalborttagning(Confirm channel removal) .
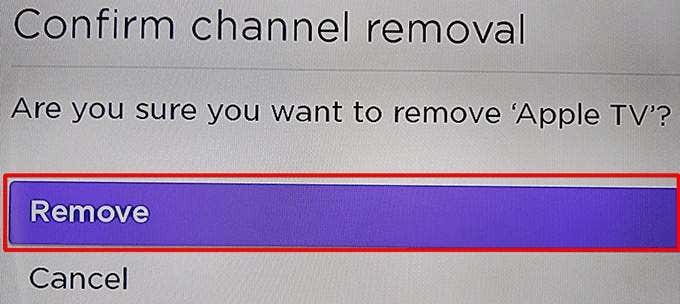
Apple TV har nu tagits bort från din Roku . För att lägga till den igen, följ den tidigare processen om hur du lägger till Apple TV- kanalen.
Vi hoppas att den här guiden hjälper dig att få tillgång till dina favoritprogram från Apple TV på din Roku- enhet. Låt oss veta i kommentarerna nedan vad som visar att du gillar den här streamingtjänsten.
Related posts
Hur man castar till Roku TV från PC eller mobil
Hur man tittar på Twitch på Roku
Hur man använder AirPlay på Roku
Hur man lägger till ett företag till Google Maps och Apple Maps
Hur man konverterar en Spotify-spellista till en Apple Music-spellista
Hur man laddar ner och installerar Peacock på Firestick
Så här aktiverar eller inaktiverar du Caps Lock på Chromebook
Hur man använder Discord-spoilertaggar
Hur du ansluter din Roku till Wi-Fi utan fjärrkontroll
Hur man åtgärdar ett Steam "Pending Transaction"-fel
Hur man använder VLOOKUP i Google Sheets
Hur man gör Spotify högre och låter bättre
Startar din dator slumpmässigt av sig själv?
Hur man hittar de bästa Discord-servrarna
Kan du ändra ditt Twitch-namn? Ja, men var försiktig
Hur man laddar ner Twitch-videor
Hur man hittar minnen på Facebook
Hur man tystar någon på Discord
Hur man postar en artikel på Linkedin (och bästa tiderna att posta)
10 bästa sätten att barnsäkra din dator
