Hur man tilldelar individuella bakgrunder till var och en av dina virtuella skrivbord
Virtuella skrivbord(Virtual Desktops) används för att kategorisera ditt arbete och dina personliga saker. Det skulle vara trevligt om alla hade olika bakgrund. Hittills erbjuder Windows samma skrivbord på var och en av dem, vilket också gjorde det svårt att identifiera skrivborden om du inte har namngett dem. Att högerklicka på en bakgrund på den här inställningssidan(Settings) har ett nytt alternativ för att ändra bakgrunden för ett specifikt virtuellt skrivbord(Virtual Desktop) . Det här inlägget visar hur du kan tilldela individuella bakgrundsbilder till var och en av dina virtuella skrivbord i Windows 10 .
Tilldela individuella bakgrundsbilder(Assign Individual Wallpapers) till var och en av dina virtuella skrivbord(Desktops)
Bakgrundsbilder har alltid varit det första användarna ändrar när det kommer till personalisering. Som hur du kan ha två olika bakgrundsbilder för varje skärm, kan du definitivt ha en för var och en av de virtuella skrivborden.
Följ stegen för att tilldela individuella bakgrundsbilder(Individual Wallpapers) till var och en av dina virtuella skrivbord:
- Högerklicka(Right-click) på en tom plats på skrivbordet(Desktop)
- Välj Anpassning
- Högerklicka på(Right-click) en bakgrund för att ändra bakgrunden för det aktiva virtuella skrivbordet(Virtual Desktop) .
- När du har gjort ändringen kommer du att se din nya bakgrund när du byter till det virtuella skrivbordet(Virtual Desktop) och i förhandsgranskningens miniatyrbild i Uppgiftsvyn(Task View) .
Ett annat sätt att göra detta på är:
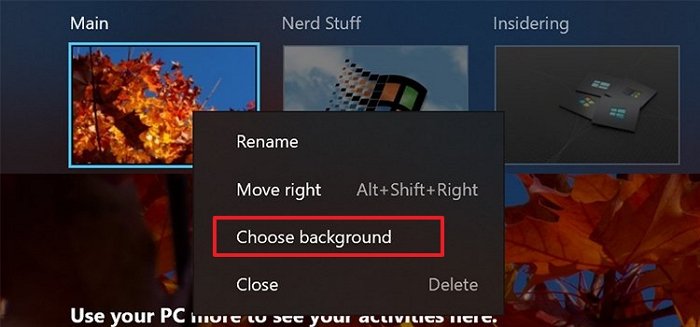
- Use Win + Tab för att öppna förhandsvisningen av Virtual Desktop
- Högerklicka på något av skrivbordet
- Välj alternativet Välj bakgrund
- Detta öppnar anpassningsinställningarna och låter dig välja en bakgrund för det virtuella skrivbordet.
Som sagt, om du använder en automatiserad metod som programvara eller bing-bakgrundsbild, stöder den inte multi-monitor och flera virtuella skrivbordsbakgrunder. När du ändrar det inaktiveras Bing Wallpaper . Så se till att om det finns någon annan programvara, välj att inaktivera den.
Jag hoppas att inlägget var lätt att förstå och att ändra bakgrunden till virtuella skrivbord ännu enklare.
Faktum är att det är lika bra som att byta bakgrundsbild på alla skrivbord eller bildskärmar.
Related posts
Ändra genväg för att växla mellan virtuella skrivbord i Windows 11/10
VirtualDesktopManager: Verktyg för att hantera Windows 10 virtuella skrivbord
Hur man skapar, tar bort, använder virtuella skrivbord i Windows 11/10
Hur man ordnar om virtuella skrivbord i Windows 10
Bästa gratis virtuella bakgrundsbilder för team och zoom
Hur man växlar mellan virtuella skrivbord (skrivbord) på Chromebook
Microsoft Hosted Network Virtual Adapter saknas i Enhetshanteraren
Bypass: Misslyckad EFI Network Start PXE over IPv4-fel i VMware
Ladda ner VirtualBox och kom in i virtualiseringens värld
Hur man hanterar virtuellt skrivbord som ett proffs i Windows 10
Drivrutinen upptäckte ett internt drivrutinsfel på DeviceVBoxNetLwf
Hur man ställer in Windows 11 virtuella skrivbord
Åtgärda Hyper-V Virtual Machine som har fastnat i Stopping State
Tips och tricks för virtuellt skrivbord för Windows 11/10
Hur man gör VirtualBox VM i helskärm i Windows 11/10
Fix MMC kan inte öppna filen virtmgmt.msc-fel i Windows 10
Hyper-V kan inte installeras på Windows 11/10
Uppgradering på plats stöds inte på virtuella Azure-maskiner
Hur man fixar VirtualBox USB som inte upptäckts i Windows 11/10-dator
Hur man kommer åt och använder BIOS i VMware Workstation
