Hur man tillåter eller blockerar installation av tillägg på Firefox
Firefox är en populär webbläsare med många funktioner och tillägg. Om du är en IT-administratör och vill begränsa Firefox -tillägg eller tillägg från att installeras, erbjuder Windows 10 en grupprincipinställning(Group Policy) som låter dig göra det. Så här inaktiverar du tilläggsinstallation i Firefox(disable add-on installation in Firefox ) med hjälp av grupprincipredigeraren( Group Policy Editor ) eller registerredigeraren.(Registry Editor.)
Group Policy Editor är en viktig komponent i Windows operativsystem som låter dig göra olika saker med lätthet. Från att aktivera eller inaktivera olika funktioner för att anpassa utseendet, du kan göra allt med hjälp av Group Policy Editor . Som standard kan du inte anpassa Firefox från Group Policy Editor . Men om du använder Firefox v60+ kan du hantera olika inställningar för Firefox direkt från grupprincipredigeraren(Group Policy Editor) . Innan dess måste du integrera Firefox i Windows Group Policy .
Hur man lägger till Firefox i gruppolicy
Det finns en policymall med öppen källkod tillgänglig på GitHub som hjälper dig att integrera Firefox - inställningar i gruppolicy(Group Policy) . Ladda(Download) ner policymallen(Policy Template) för Firefox härifrån . _ (here)Efter att ha laddat ner det, extrahera ZIP -filens innehåll, och du bör hitta en mapp som heter windows .
Öppna Windows - mappen och kopiera filerna firefox.admx(firefox.admx ) och mozilla.admx . Navigera sedan till denna väg:
C:\Windows\PolicyDefinitions
Här är C din systemenhet. Alternativt kan du trycka på Win + R -knappen och ange detta i kommandorutan:
%systemroot%\PolicyDefinitions
Klistra in filerna firefox.admx(PolicyDefinitions) och mozilla.admx i (mozilla.admx)mappen(firefox.admx) PolicyDefinitions .
Efter det öppnar du mappen windows > sv-US . (en-US )Här bör du hitta två filer som heter firefox.adml och mozilla.adml . Kopiera dessa två filer och klistra in dem här:
C:\Windows\PolicyDefinitions\en-US
För en detaljerad läsning se detta inlägg – Hur man integrerar Firefox med Windows gruppolicy .
Inaktivera tilläggsinstallation i Firefox med grupprincip(Group Policy)
Efter att ha utfört stegen som nämns ovan kan du nu göra det nödvändiga. För att tillåta eller blockera tilläggsinstallation från webbplatser på Firefox med hjälp av grupprincipredigeraren(Group Policy Editor) , följ dessa steg-
- Sök efter gpedit.msc i sökrutan i Aktivitetsfältet(Taskbar) .
- Klicka på det enskilda resultatet.
- Navigera(Addons) till tillägg i datorkonfiguration(Computer Configuration) .
- Dubbelklicka på inställningen Tillåt tilläggsinstallationer från webbplatser(Allow add-on installs from websites) .
- Välj alternativet Inaktiverat .(Disabled)
- Klicka på OK -knappen.
Öppna Group Policy Editor . Press Win + R , skriv gpedit.msc och tryck på Enter - knappen. Navigera sedan till denna väg:
Computer Configuration > Administrative Templates > Mozilla > Firefox > Addons
Här får du en inställning som heter Tillåt tilläggsinstallationer från webbplatser(Allow add-on installs from websites) . Dubbelklicka på det här alternativet och välj Inaktiverat(Disabled) .

Nu när du försöker installera ett tillägg kommer du att se detta felmeddelande:
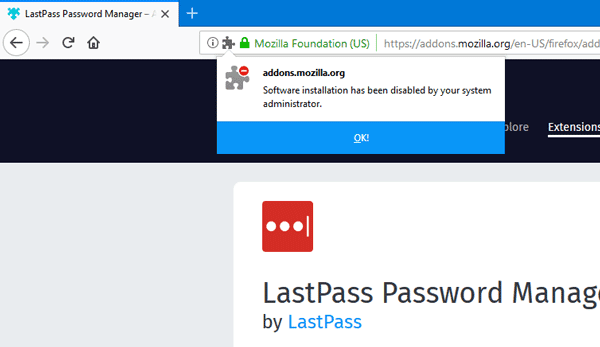
Det är allt!
Förhindra Firefox(Prevent Firefox) från att installera tillägg från webbplatser
För att förhindra Firefox från att installera tillägg från webbplatser med hjälp av Registereditorn(Registry Editor) , följ dessa steg-
- Tryck Win+R .
- Skriv regedit och tryck på Enter - knappen.
- Klicka på alternativet Ja .(Yes)
- Gå till policyer(Policies) i HKEY_LOCAL_MACHINE .
- Högerklicka på Policies > New > Key .
- Döp den till Mozilla .
- Högerklicka på Mozilla > New > Key .
- Döp det till Firefox.(Firefox.)
- Högerklicka på Firefox > New > Key .
- Namnge det som InstallAddonsPermission .
- Högerklicka på det > New > DWORD (32-bit) Value .
- Namnge det som standard(Default) .
Tryck på Win+R , skriv regedit, tryck på Enter - knappen och klicka på alternativet Ja för att (Yes )öppna Registerredigeraren på din PC. Efter det, navigera till följande väg-
HKEY_LOCAL_MACHINE\SOFTWARE\Policies
Högerklicka på Policies > New > Key , och namnge den som Mozilla . Högerklicka sedan på Mozilla > New > Key , och kalla det som Firefox .
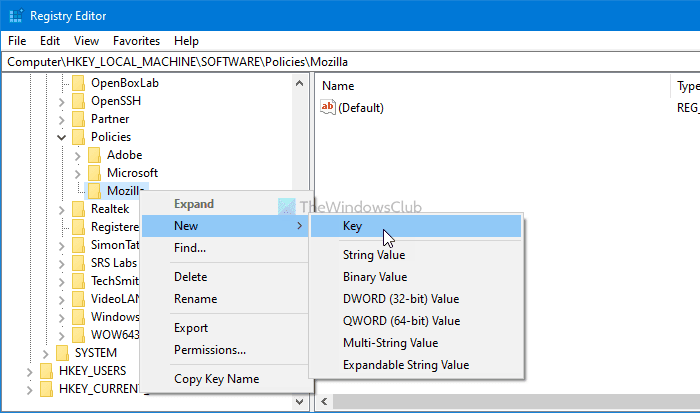
Efter det, högerklicka på Firefox > New > Key och namnge den som InstallAddonsPermission .

I nyckeln InstallAddonsPermission måste du skapa ett REG_DWORD- värde. För det, högerklicka på det, välj New > DWORD (32-bit) Value och namnge det Standard(Default) .

Som standard kommer den med värdedata 0 , och du måste behålla den för att förhindra att Firefox installerar tillägg från tredje parts webbplatser.
Precis som GPEDIT- metoden kan du använda Registereditorn(Registry Editor) för att tillåta en specifik webbplats att erbjuda tillägg till webbläsaren Firefox . För det måste du skapa en nyckel under InstallAddonsPermission och namnge den som Tillåt(Allow) .
Högerklicka sedan på Allow > New > String Value och namnge det som 1 .

Dubbelklicka på 1 och ställ in värdedata(Value) som webbadress(URL) .

Klicka på OK -knappen för att spara ändringen.
Det är allt! Det är så enkelt som sagt. Hoppas det hjälpte.
Hoppas du finner detta tips användbart.(Hope you find this tip useful.)
Related posts
Blockera meddelanden, mikrofon, kameraförfrågningar i webbläsaren Firefox
Blockera webbplatsförfrågningar om att få åtkomst till Virtual Reality-enheter i Firefox
Förhindra Pwned Password Add-on för Firefox
Blockera eller tillåt tredjepartscookies i Chrome, Firefox, Edge, Opera
Hur man rensar cache, cookies, webbhistorik i Chrome och Firefox
Konvertera text till tal offline med webbläsartillägget TTFox Firefox
Inaktivera telemetri och datainsamling i Firefox Quantum-webbläsare
Windows Defender Application Guard Extension för Chrome och Firefox
Hur man använder Firefox Task Manager
400 Bad Request, Cookie Too Large - Chrome, Edge, Firefox
Återställ saknade eller borttagna Firefox-bokmärken eller -favoriter
Ta eller ta skärmdumpar i webbläsaren Chrome eller Firefox
Mest användbara Mozilla Firefox about:config tweaks
Inaktivera, avinstallera Adobe Flash, Shockwave i Chrome, Firefox, Edge, IE
Konfigurera förbättrad spårning, varningar om skyddsbrott, låst i Firefox
Hur man hittar Firefox-profilmappen på Windows PC
Hur man får Flash att fungera i Chrome, Edge, Firefox NU
Återställ automatiskt tidigare surfsession i Firefox på Windows
Hur fixar jag att Twitter inte laddas på Firefox-fel?
Ändra språk för användargränssnittet för webbläsaren Chrome eller Firefox
