Hur man tillämpar teman och ändrar utseendet på en Excel-arbetsbok
I Excel är ett tema(Theme) en samling standardfärger ,(Colors) teckensnitt och(Fonts) effekter som(Effect) kan läggas till i en arbetsbok eller objekt i en arbetsbok, till exempel tabeller(Tables) och diagram(Charts) . Varje tema(Theme) ger en unik färg, typsnitt(Color, Font) och effekter(Effects) , vilket ger dokumentet ett konsekvent professionellt utseende. När ett nytt tema(Theme) väljs kommer den nya stilen att ersätta alla stilar från arbetsboken.
Verktygen för att skapa teman(Themes) finns på fliken Sidlayout(Page Layout) i temagruppen(Theme Group) . Dessa verktyg är Teman(Themes) , Färger(Colors) , Teckensnitt(Font) och Effekt(Effect) .
- Teman(Themes) : Teman ger din arbetsbok en konsekvent, attraktiv stil
- Färg(Color) : ändra färgen i ditt dokument genom att klicka på en färgpalett
- Teckensnitt(Font) : Ändrar texten i din arbetsbok genom att välja en teckensnittsuppsättning. Det ändrar din dokumenttext samtidigt.
- Effekter(Effects) : Det ändrar utseendet på objekt i arbetsboken. Den använder visuella effekter.
Om du håller muspekaren över temats verktyg(Theme’s Tools) i temagruppen(Themes Group) får du en förhandsvisning av hur de kommer att se ut på ditt kalkylblad.
I den här handledningen kommer vi att förklara hur du väljer och anpassar din arbetsbok i Excel .
Hur man lägger till teman(Themes) i din Excel-arbetsbok(Excel Workbook)
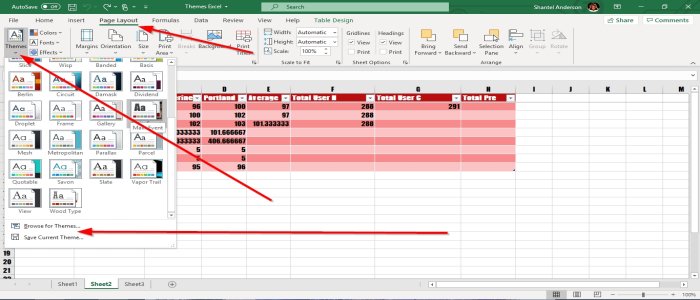
För att lägga till teman(Themes) (Themes ) i din arbetsbok, se till att data finns i en tabell och att stilen är normal eftersom du inte kommer att se temapaletten(Theme Palette) när de väljs tillämpas på vårt kalkylblad.
Gå först till fliken Sidlayout(Page Layout) längst upp till vänster i fönstret Sidlayout och(Page Layout Window) välj Teman(Themes) . I temagruppen (Theme )kommer(Group) en rullgardinslista att visa välj önskat tema(Theme) . När temat(Theme) är valt kommer du att märka hur stilen och färgen ändras i kalkylbladstabellen.
Du kan också bläddra efter ett tema. Välj Bläddra efter teman(Browse for Themes) , ditt File Explorer - fönster(window) kommer att dyka upp. Välj ett tema(Theme) som du laddat ner och lägg till det i din tabell. Sedan OK . Du kan också spara ditt tema(Theme) genom att välja Spara aktuellt tema( Save Current Theme) . Temat kommer att sparas i Filutforskaren , (Theme)namnge(File Explorer) ditt tema(Theme) , välj den mapp(Folder) du vill att ditt tema(Theme) ska finnas i och sedan Spara(Save) .
Lägg till temafärger i din arbetsbok

Gå till Temagruppen(Themes Group) på fliken Sidlayout(Page Layout) och välj Färger(Colors) , en lista med färgpaletter(Color Palettes) visas, välj sedan den färgpalett(Color Palette) du vill ha; Observera att endast färgerna i tabellen i kalkylbladet ändras.

Du kan också anpassa dina färger genom att välja Anpassade färger(Customized Colors) . En dialogruta som heter Skapa nya temafärger(Create New Theme Colors) visas; välj dina färger(Colors) eller Text/ Background Colors och sedan OK(O) . Temat i tabellen(Theme) som visas på bilderna kommer att ändras.
Lägg till teckensnitt i din Excel-arbetsbok

Gå till fliken Sidlayout(Page Layout) i temagruppen(Theme Group) . Välj teckensnitt(Fonts) , välj önskat teckensnitt(Font) . Observera att teckensnittsstilen(Font Style) i tabellen(Table) ändras.

Du kan också anpassa ditt teckensnitt(Font) genom att klicka på Anpassade teckensnitt(Customized Fonts) . En dialogruta visas som heter Skapa nya temateckensnitt(Create New Theme Fonts) . Klicka på rullgardinspilen för Rubrik och Brödtext(Heading and Body Font) . Du kommer att se Typsnittsstilar som(Fonts Styles) du kan ladda ner från Microsoft Store . Välj önskad stil, namnge sedan din stil och sedan OK.
Lägg till effekter till ditt arbetsboksobjekt

I Temagruppen(Themes Group) väljer du Effekt(Effect) på fliken Sidlayout(Page Layout) , en lista med effekter(Effects) visas. Välj den effekt(Effect) du vill ha och sedan OK . Lägg märke(Notice) till att ditt objekt kommer att förändras.
Vi hoppas att det här inlägget hjälper dig att ändra utseendet på din arbetsbok.
Related posts
Hur man reparerar en skadad Excel-arbetsbok
Hur man stoppar eller stänger av arbetsboksdelning i Excel
Hur man använder Percentile.Exc-funktionen i Excel
Hur man använder funktionen NETWORKDAYS i Excel
Hur man räknar antalet Ja eller Nej-poster i Excel
Hur man lägger till en trendlinje i Microsoft Excel-kalkylblad
Hur man sammanfogar och tar bort celler i Excel
Hur man använder lägesfunktionen i Excel
Hur man ändrar standardfilformat för att spara i Word, Excel, PowerPoint
Hur man använder DISC-funktionen i Excel
Hur man använder funktionen VÄLJ i Excel
Hur beräknar man procentuell ökning eller minskning i Excel?
Excel, Word eller PowerPoint kunde inte starta förra gången
Hur man skriver, bygger och använder VLOOKUP-funktionen i Excel
Hur tar man bort skrivskyddad från ett Excel-dokument?
Hur man infogar ett dynamiskt diagram i Excel-kalkylblad
Så här skriver du ut valda celler i Excel eller Google Sheets på en sida
Hur man skapar ett radardiagram i Windows 11/10
Microsoft Excel försöker återställa din information
Hur man använder funktionerna Find och FindB i Excel
