Hur man tar bort Xbox Live Inloggningsfel 80048821
När saker och ting inte fungerar till din fördel, kan du ha alla möjliga problem. Detta gäller även inloggningsfel för Xbox Live . När du försöker logga in för att spela ett spel eller se hur många vänner som är online får du ett felmeddelande med följande kod – Fel 80048821(Error 80048821) . Varför visas det här meddelandet överhuvudtaget och finns det något sätt att fixa det? Låt oss ta reda på.
Xbox Live-inloggningsfel 80048821
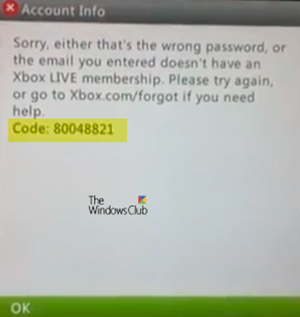
Felmeddelandet som är synligt för dig har följande beskrivning -
Sorry, either that’s the wrong password or the email you entered doesn’t have an Xbox Live membership. Please try again or go to Xbox.com/forgot if you need help.
Code: 80048821
Det visar sig främst när-
- Användarens Xbox Live - profil är skadad.
- Det finns ett problem med säkerhetsinformationen för ditt Microsoft - konto.
Du kan prova följande lösningar och se om problemet är löst-
- Verifiera lösenordet för ditt Microsoft -konto
- Uppdatera säkerhetsinformationen för ditt Microsoft -konto
- Flytta(Move) och ladda sedan ner din Xbox Live - profil igen
- Rensa systemets cache
- Försök att ta bort Marketplace(Marketplace System Data) -systemdatafilen
- Ta bort(Delete) den senaste systemuppdateringen
- Starta om din Xbox-konsol.
1] Verifiera(Verify) lösenordet för ditt Microsoft -konto
Se(Make) till att lösenordet du har angett för att logga in är korrekt. Om du har glömt ditt lösenord eller inte kan logga in med ditt lösenord, försök att återställa det. För att göra det, ange dina Microsoft -kontouppgifter och följ sedan instruktionerna på skärmen.
2] Uppdatera(Update) säkerhetsinformationen för ditt Microsoft -konto
Du kan lägga till säkerhetsinformation till-
- Befintligt Microsoft-konto.
- När du skapar ditt Microsoft -konto
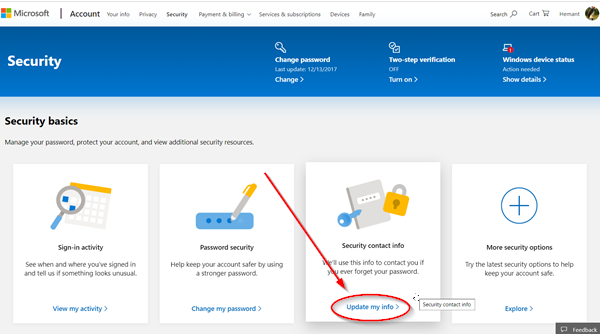
När det gäller ditt befintliga Microsoft -konto kan du lägga till säkerhetsinformation genom att lägga till en ny e-postadress eller ett nytt telefonnummer. För detta:
Logga in på ditt Microsoft-konto.
Rulla ned till avsnittet " Säkerhet ".(Security)
Där, under " Uppdatera min säkerhetsinformation(Update my security info) ", välj " Uppdatera(Update) ".
Detta tar dig till sidan för grundläggande säkerhet . (Security)Väl där väljer du alternativet " Uppdatera min information"(Update my info’ ) som visas i skärmdumpen ovan .
Lägg(Add) nu till en ny e-postadress eller Lägg till(Add) ett nytt telefonnummer och följ sedan anvisningarna för att lägga till och verifiera din nya säkerhetsinformation.
När du har uppdaterat säkerhetsinformationen för ditt Microsoft -konto loggar du in på Xbox Live och försöker logga in igen.
3] Flytta(Move) och ladda sedan ner din Xbox Live - profil igen
Om du har ett extra USB -minne kan du använda det som en minnesenhet. Men innan du gör det måste du formatera det.
När det är gjort, följ dessa steg för att överföra eller migrera din profil till flashenheten.
Anslut USB -minnet till din konsol och tryck på " Guide "-knappen på din handkontroll.
Gå nu till Inställningar(Settings ) > Systeminställningar(System Settings) > Lagring(Storage) .
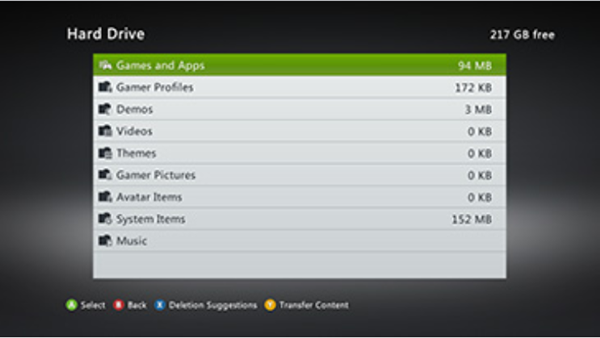
Välj här ' Alla enheter(All Devices) ' > ' Spelarprofiler(Gamer Profiles) ' och välj slutligen din spelarprofil.
Tryck på " Flytta(Move) "-knappen.
Välj det USB -minne som du vill flytta din profil till.
Ladda ner din profil igen.
4] Rensa systemcachen
Att ta bort dessa temporära filer kan hjälpa dig att ta bort de befintliga problemen, särskilt om du inte har rensat cacheminnet under en längre tid. Att göra detta,
tryck på guideknappen(Guide) på din handkontroll och navigera till " Inställningar(Settings) ".
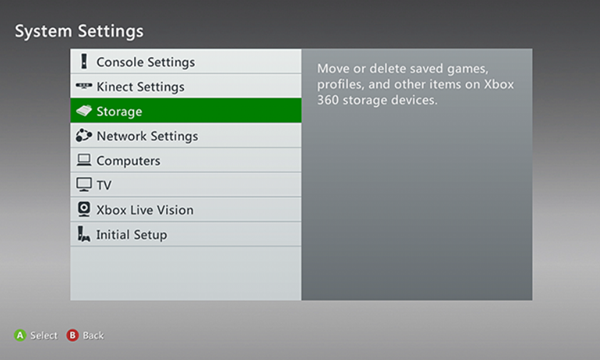
Under ' Inställningar(Settings) ' välj ' Systeminställningar'(System Settings’) och leta efter ' Lagring eller minne(Storage or Memory) ' alternativet. När du hittat den, välj den.
Markera nu valfri lagringsenhet och tryck sedan på "Y"-knappen på din handkontroll för att rensa systemcachen(System Cache) .
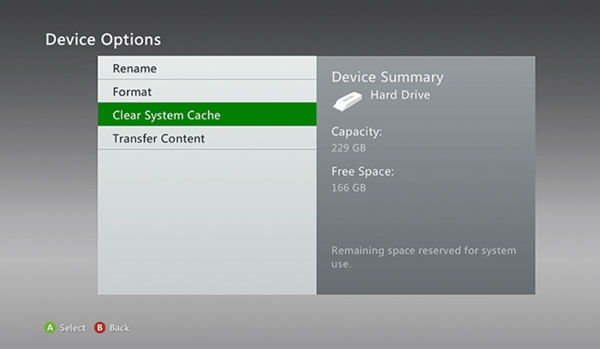
Om du uppmanas att bekräfta underhåll av lagringsenhet, välj Ja(Yes) .
5] Försök(Try) att ta bort Marketplace System Data -fil
Om du inte är medveten om detta, lagrar din Xbox-konsol tillfälliga filer för Xbox Games Store . Så se om du kan fixa felmeddelandet genom att helt enkelt ta bort Marketplace System Data -fil. Du måste ta följande steg.
Tryck(Press) på "Guide"-knappen på din handkontroll.
Gå till ' Inställningar(Settings) ' > ' Systeminställningar(System Settings) '.
Välj här " Lagring(Storage) " och välj sedan din primära lagringsenhet.
När du är klar väljer du ' Systemobjekt(System Items) ' > ' Marketplace System Data ' > ' Ta bort(Delete) '.
Starta om din konsol.
6] Ta bort(Delete) den senaste systemuppdateringen
Microsoft släpper då och då en systemuppdatering för att åtgärda några mindre buggfixar och förbättringar. Om du upptäcker att den senaste systemuppdateringen orsakar vissa problem, tar du bort den och kontrollerar om problemet är löst. För detta,
Tryck(Press) på guideknappen(Guide) på din handkontroll.
Gå till ' Inställningar(Settings) ' > ' Systeminställningar(System Settings) ' > ' Lagring(Storage) '.
Markera minnesenhet(Highlight Memory Unit) (välj den inte)
Gå nu till din handkontroll, tryck på följande knappar i den ordning som anges nedan.
- Vänster stötfångare
- Höger stötfångare
- X-knappen
Upprepa ovanstående procedur igen.
När du uppmanas att ta bort systemuppdatering(Delete System Update) väljer du alternativet Ja .(Yes)
8] Starta om din Xbox-konsol
Om ingenting fungerar, och du fortfarande står inför problemet, starta om din Xbox -konsol.
I många fall har det observerats att bara att stänga av din Xbox 360-konsol och sedan starta om den löser problemet.
Related posts
Kan inte ansluta till Xbox Live; Åtgärda Xbox Live Networking-problem i Windows 10
Fixa Dev Error 6034 i Call of Duty, Modern Warfare och WarZone
Hur man lägger till Xbox Live och GitHub till Discord
Åtgärda Xbox Live-fel 121003 när du spelar Microsoft Solitaire Collection
Så här fixar du Xbox Error Code 0x800c000B
Så här åtgärdar du Xbox One-felkod 0x87dd0006
Hur man ändrar DNS-serverinställningen på Xbox One för att göra det snabbare
Hur man skänker någon ett digitalt spel på Xbox One och Windows 10
10 bästa Xbox One Media-fjärrkontroller
Hur man spelar DVD-skivor på Xbox One
Hur man tar, delar, tar bort och hanterar skärmdumpar på Xbox One
Hur man samströmmar på Xbox One via Mixer och Xbox Live
Hur man använder multiplayer i Xbox Live-spel på Windows PC
Fixa UPnP misslyckande fel på Xbox One
Åtgärda Xbox One-felkod 0x97e10bca
Hur du delar Xbox-spelklipp till sociala nätverk från din telefon
Fixa Windows Live Mail Error 0x800CCC0B
Så här ställer du in Xbox One för ditt barn
Samplingsfrekvensen för din mikrofon stöds inte - Xbox App-fel
Enkelt sätt att fixa Xbox-felkod 0x803F900A på fem minuter
