Hur man tar bort WiFi-nätverksprofil från Windows 11/10
Om du använder Windows 11/10 och du vill ta bort eller glömma WiFi-nätverksprofilen(delete or forget the WiFi network profile) kan du göra det med hjälp av PowerShell , Kommandotolken(Command Prompt) , Inställningar(Settings) eller systemfältsikonen(System Tray) på din Windows 11/10-dator.
Hur man tar bort WiFi-nätverksprofil(WiFi Network Profile) från Windows 11/10
För att ta bort eller glömma WiFi -nätverksprofilen från Windows 11/10 , följ dessa metoder-
- Glöm WiFi-(Forget WiFi) profilen från systemfältet.
- Glöm WiFi(Forget WiFi) -nätverksprofilen från Windows-inställningarna(Windows Settings)
- Ta bort WiFi(Remove WiFi) -nätverk med kommandotolken(Command Prompt)
- Ta bort WiFi(Delete WiFi) -nätverksprofil med PowerShell
Fortsätt läsa om du vill veta mer om dessa steg.
1] Glöm WiFi-(Forget WiFi) profilen från systemfältet
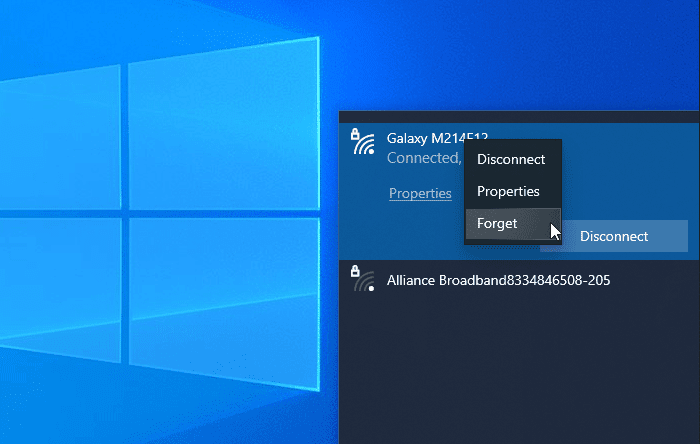
Det är förmodligen det enklaste sättet att ta bort WiFi -nätverksprofilen från Windows 10 . Du kan få ditt system att glömma en nätverksprofil eller flera.
För att komma igång, se till att WiFi SSID är synligt när du klickar på nätverks- eller internetikonen i systemfältet. Om så är fallet kan du högerklicka på det önskade nätverksnamnet och välja alternativet Glöm .(Forget )
Nu bör det vara synligt i listan över WiFi- nätverk som inte är ansluten.
2] Glöm WiFi(Forget WiFi) -nätverksprofil från Windows-inställningar(Windows Settings)

Det är möjligt att glömma WiFi-nätverksprofilen med Windows-inställningar(forget the WiFi network profile using Windows Settings) . Öppna Windows-inställningar(Open Windows Settings) på din dator och gå till avsnittet Nätverk och Internet . (Network & Internet)Här hittar du en flik som heter WiFi . När du har bytt till den här fliken klickar du på alternativet Hantera kända nätverk . (Manage known networks )Efter det, klicka på nätverksnamnet som du vill ta bort och klicka på Glöm-(Forget ) knappen.
Nu ska WiFi -nätverket inte vara synligt i listan "kända nätverk".
3] Ta bort WiFi(Remove WiFi) -nätverk med kommandotolken(Command Prompt)
Att använda kommandotolken och registret är ett annat sätt att ta bort WiFi -nätverksprofilen från Windows 10 -datorn. För din information kan du använda samma metod på den äldre versionen av Windows också.
För att komma igång måste du öppna Kommandotolken med administratörsbehörighet(open Command Prompt with administrator privilege) och ange detta kommando-
netsh wlan show profiles
Den visar alla tidigare anslutna WiFi -nätverksprofiler på din skärm. Härifrån måste du hitta namnet på det WiFi -nätverk som du vill ta bort från din dator. Om du redan har noterat, skriv in följande kommando-
netsh wlan delete profile name="network-name"

Efter det måste du öppna Registereditorn(Registry Editor) och navigera till den här sökvägen-
HKEY_LOCAL_MACHINE\SOFTWARE\Microsoft\Windows NT\CurrentVersion\NetworkList\Profiles
Profilerna bör ha några undernycklar . (Profiles)Du måste klicka på varje tangent för att ta reda på det korrekta profilnamnet(ProfileName) . När du ser rätt strängvärde(String Value) måste du högerklicka på det och välja knappen Ta bort .(Delete )
Nu bör WiFi -nätverksprofilen raderas helt.
Relaterat(Related) : Hur man lägger till en ny Wi-Fi-nätverksprofil(How to add a new Wi-Fi Network Profile) i Windows 11/10.
4] Ta bort WiFi(Delete WiFi) -nätverksprofil med PowerShell

Precis som kommandotolken(Command Prompt) kan du använda Windows PowerShell för att ta bort WiFi -nätverksprofilen från Windows 10 . Det bästa är att du kan använda namnkommandon för att hitta och ta bort profiler. Öppna därför Windows PowerShell med administratörsbehörighet(open the Windows PowerShell with administrator privilege) och ange följande kommando-
netsh wlan show profiles
När du har noterat nätverksnamnet kan du ange detta kommando-
netsh wlan delete profile name="network-name"
Innan du trycker på Enter - knappen måste du ersätta nätverksnamnet(network-name ) med det ursprungliga WiFi -nätverkets namn. Efter att ha angett kommandot bör du se ett framgångsmeddelande som säger saker om borttagningen.
Dessa metoder kan hjälpa dig att glömma WiFi -nätverksprofilen från en Windows 11/10 -dator.
Relaterad läsning:(Related reads:)
- Hur man glömmer trådlösa nätverksprofiler i Windows(How to Forget Wireless Network Profiles in Windows)
- Ta bort WiFi-nätverksprofil manuellt med hjälp av Registry .
Related posts
Fix Inget internet, Säkert WiFi-fel på Windows 11/10 [Fixat]
Bästa gratis WiFi-nätverksskannerverktyg för Windows 11/10
Så här visar du information om Wi-Fi-nätverksdrivrutin i Windows 11/10
Fixa Ping Spikes i WiFi eller Ethernet på Windows 11/10
Hur man byter namn eller ändrar Active Network Profile Name i Windows 11/10
SmartByte Network Service orsakar långsam internethastighet på Windows 11/10
Hur man återställer Winsock i Windows 11/10
Ett fel uppstod när gränssnittet Ethernet förnyades på Windows 11/10
Hur man lägger till en ny Wi-Fi-nätverksprofil i Windows 10
Utför en nätverksrevision med Alloy Discovery Express för Windows 11/10
Hur man rensar Mappad Network Drive Cache i Windows 11/10
Windows kan inte hämta nätverksinställningarna från routern i Windows 11/10
Nätverksupptäckt är avstängt och inte aktiverat i Windows 11/10
Varför är min pingtid så hög i Windows 11/10?
Stoppa automatisk anslutning till trådlöst nätverk i Windows 11/10
Ping-överföring misslyckades Allmänt felfel i Windows 11/10
Hur man använder Port Query Tool (PortQry.exe) i Windows 11/10
Hur man delar filer mellan datorer med LAN i Windows 11/10
Säkerhetskopiera och återställa WiFi- eller trådlösa nätverksprofiler i Windows 10
Hur man hittar WiFi-lösenord i Windows 11/10
