Hur man tar bort tom sida i Microsoft word
Att ta bort en tom sida i Microsoft Word ibland kan vara rörigt, men oroa dig inte för det här inlägget, det kommer att bli väldigt enkelt. Till att börja med är ingen sida i Microsoft Word faktiskt tom, om den var det skulle du inte kunna se den.(Deleting a blank page in Microsoft Word sometimes can be messy, but don’t worry about this post, it is going to be very easy. For starters, no page in Microsoft word is actually blank, if it was you wouldn’t be able to see it.)
Hur man tar bort tom sida i Microsoft Word
Hur man tar bort en oönskad sida i Microsoft Word
Låt oss se hur man tar bort en sida i mitten av dokumentet. Om du inte är ett stort fan av formatering i ditt Word-dokument kan du manuellt välja innehållet på den sidan och trycka på ta bort för att bli av med den sidan.

Ta bort(Delete) en enda sida med innehåll i Microsoft Word
Du kan välja och ta bort en enda sida med innehåll var som helst i ditt dokument.
1. Placera markören var som helst på sidan med innehåll som du vill radera.
2. På fliken Hem , i gruppen (Home)Sök(Find) , klicka på pilen bredvid Sök(Find) och klicka sedan på Gå till(Go To) .
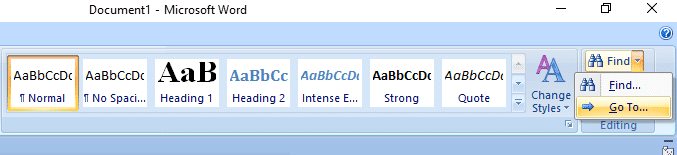
3. Skriv \page och klicka sedan på Gå till(Go To) .

4. Innehållet på sidan är valt.

5. Klicka på Stäng(Close) och tryck sedan på DELETE.
Ta bort(Delete) tom sida i Microsoft Word i slutet av ett dokument
Se(Make) till att du är i utkastvyn(Draft) (på Visa(View) -menyn i statusfältet klickar du på Utkast(Draft) ). Om tecken som inte skrivs ut, t.ex. styckemarkeringar(paragraph markers) (¶), inte är synliga , klicka på Show/Hide ParagraphHem(Home) i gruppen Stycke(Paragraph) .
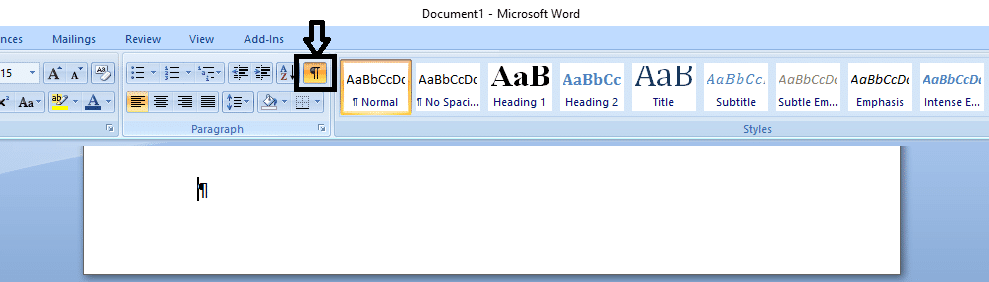
Om du vill ta bort en tom sida i slutet av dokumentet väljer du sidbrytningen eller valfri styckemarkering (¶) i slutet av dokumentet och trycker sedan på DELETE .

När din tomma sida har raderats igen klickar du på styckemärket(Paragraph) för att stänga av den.
Ta bort(Delete) tom sida i Microsoft Word som inte kunde raderas
Ibland kan du inte ta bort en tom sida och det kan finnas många anledningar till det, men oroa dig inte, vi har löst det åt dig. Låt oss se hur man tar bort en tom sida som inte kan tas bort med den normala metoden.
1. Öppna Word-filen och klicka på kontorsknappen.

2. Gå till utskriftsalternativet och välj förhandsgranskning bland alternativen.
3. Klicka nu på förminska en sida för att automatiskt radera den andra tomma sidan.
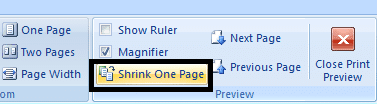
4. Det är det du har raderat en extra tom sida i din word-fil.
Du kan också se:
- Så här fixar du Skype-fel 2060: Säkerhetssandlådeöverträdelse(How to fix Skype error 2060: Security sandbox violation)
- Så här inaktiverar du förhandsvisningar av miniatyrer i Windows 10(How to disable thumbnail previews in Windows 10)
- Åtgärda att din anslutning inte är privat fel i Chrome(Fix Your Connection is Not Private Error In Chrome)
- Hur man fixar filsystemfel med Check Disk Utility (CHKDSK)
Det är det du har lärt dig hur man tar bort tomma sidor i Microsoft Word( How to delete blank pages in Microsoft Word) . Läs också 27 bästa alternativen till Microsoft Word här(27 Best Alternatives to Microsoft Word here) .. Läs också 27 bästa alternativen till Microsoft Word här(27 Best Alternatives to Microsoft Word here) .. Så det här är alla metoder genom vilka du kan radera tomma sidor i Microsoft Word utan krångel men om du fortfarande har några tvivel är du välkommen fråga dem i kommentarsfältet.
Related posts
Hur man håller Microsoft Teams-status tillgänglig
Fix Microsoft Setup Bootstrapper har slutat fungera
Hur man aktiverar Microsoft Outlook Dark Mode
Hur man aktiverar eller inaktiverar Microsoft Teams Push to Talk
Åtgärda Microsoft Teams-videosamtal som inte fungerar
Fixa Microsoft Compatibility Telemetry High Disk Usage i Windows 10
Hur man skapar ett hängande indrag i Word och Google Docs
10 bästa Android-emulatorer för Windows och Mac
Åtgärda Logitech Gaming Software som inte öppnas
Ta bort Fake Virus Warning från Microsoft Edge
Fix Microsoft Edge Fungerar inte i Windows 10
Åtgärda Adobe-programvaran som du använder är inte äkta
Hur man avinstallerar Microsoft Edge i Windows 10
Inaktivera Windows 10 Microsoft Edge Notification
Åtgärda Microsoft Visual C++ 2015 Redistributable Setup misslyckas fel 0x80240017
Hur man stoppar Microsoft Teams popup-meddelanden
Hur man återställer Microsoft-kontolösenord
Copy Paste fungerar inte på Windows 10? 8 sätt att fixa det!
Hur åtgärdar jag problem med långsam nedladdning i Microsoft Store?
Fixa att ROG Gaming Center inte fungerar
