Hur man tar bort Steam popup-fönster och aviseringar
Om du är en vanlig användare av Steam är chansen stor att du kommer att stöta på några popup-annonser(pop-up ads) då och då. För vissa kan dessa annonser vara irriterande om du inte är intresserad av att lägga mycket pengar på spel. Även om du är det kan de fortfarande vara ett problem, så med allt detta i åtanke kommer vi att diskutera hur vi kan bli av med problemet.

Hur man tar bort Steam popup-fönster och aviseringar
Annonserna visar vanligtvis information om nya spel, kommande försäljningar, uppdateringar för redan installerade spel med mera. På många sätt är det en bra funktion att ha om du inte är den typen av person som håller koll på information om videospel.
Men för andra är det antingen acceptabelt eller inget annat än ett irritationsmoment som dyker upp från ingenstans vid slumpmässiga tillfällen.
Nu är det inte svårt att stänga av den här funktionen. Vi förväntar oss att användare ska få det gjort på mindre än 2 minuter när de har läst vad vi har att säga nedan.
- Öppna Steam-inställningsmenyn
- Låt Steam meddela dig
Låt oss diskutera detta mer i detalj.
1] Öppna Steam-inställningsmenyn
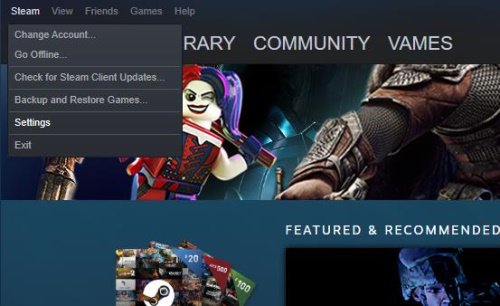
Det första du måste göra är att öppna Steam och logga in med ditt användarnamn och lösenord. När du väl är med kan du stöta på en annan popup-annons, men det är OK eftersom vi kommer att bli av med den snart.
Fortsätt nu och klicka på Steam -länken längst upp till vänster i verktyget, klicka sedan på Inställningar(Settings) från rullgardinsmenyn för att öppna området.
Läs(Read) : Hur man returnerar ett Steam-spel och får en återbetalning(How to return a Steam game and get a refund) .
2] Låt Steam meddela dig
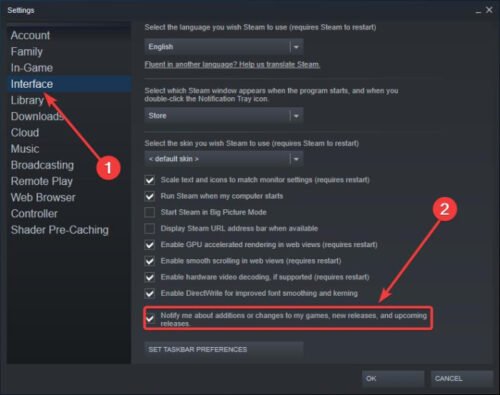
Nästa steg är att stoppa Steam från att skicka aviseringar. Vi kan göra detta genom att klicka på avsnittet som säger Gränssnitt(Interface) , och därifrån avmarkera rutan som säger " Meddela mig om tillägg eller ändringar av mina spel, nya släpp och kommande släpp(Notify Me About Additions Or Changes To My Games, New Releases, And Upcoming Releases) " och det är allt.
Nästa gång du öppnar Steam bör det inte finnas fler popup-annonser framöver om du inte slår på den igen.
Related posts
Fix Det gick inte att ladda steamui.dll-felet på Windows 11/10
Säkerhetskopiera, återställa, flytta Steam-spel med Steam Library Manager
Hur man kommer åt Steam-skärmdumpsmappen på Windows PC
Fixa Steam-nedladdningen som fastnat på 0 byte
Fix Inte tillräckligt med diskutrymme - Steam-fel på Windows PC
Hur man ställer in Steam Guard-autentisering
Åtgärda Steam som fastnat vid Allokering av diskutrymme på Windows 11/10
Hur man lägger till Microsoft Store-spelappar till Steam i Windows 11/10
Åtgärda Steam-felkoderna 7 och 130 på Windows PC
Använder Steam för mycket minne? Minska användningen av Steam RAM!
Åtgärda Steam Service-komponentfel på Windows PC
Åtgärda felet Steam Missing Content Manifest på Windows PC
Hur man åtgärdar Steam-felkoderna 16 och 80 på Windows 11/10
Fix Error 503, Service Unavailable - Steam
Ditt svar på CAPTCHA verkar vara ogiltigt - Steam-fel
Fixa att Steam Captcha inte fungerar
Steam-spel kommer inte att starta; Fastnade på förberedelser för att starta på Windows PC
Det gick inte att starta spelet (appen körs redan) - Steam-fel på Windows PC
Fix Steam har problem med att ansluta till Steam-servrar på Windows PC
Hur man åtgärdar Steam-felkoderna 53 och 101 på Windows PC
