Hur man tar bort specifik systemåterställningspunkt i Windows 11/10
Systemåterställningsfunktionen i Windows erbjuder inte ett direkt sätt att ta bort individuella återställningspunkter . (System Restore)Det erbjuder bara att återställa. Detta kan vara obekvämt när det finns för många återställningspunkter som tar plats och du inte vill ta bort alla. Diskrensningsverktyget låter dig ta bort alla (delete all System Restore Points)systemåterställningspunkter(Disk Cleanup Tool) . Det här inlägget hjälper dig att lära dig hur du kan ta bort en individuell eller specifik systemåterställningspunkt(System Restore Point) i Windows 11/10
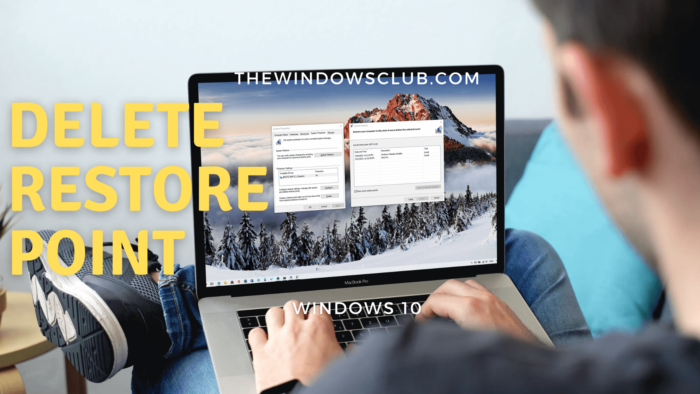
Hur man tar bort vald eller specifik systemåterställningspunkt(System Restore)
Systemåterställningspunkter(System Restore) kallas också för volymskuggkopior(Shadow Copies) . Internt(Internally) hanterar Windows dem med hjälp av programmet vssadmin(Windows manages them using the vssadmin program) som kan användas från kommandotolken(Command Prompt) eller PowerShell . Det här programmet kan lista återställningspunkter, ta bort dem och även ändra storlek på lagringsassociationen för skuggkopiering.
Följ dessa steg för att ta bort en individ eller återställningspunkt:
Öppna kommandotolken(Command Prompt) eller PowerShell med administratörsbehörighet.
Skriv följande kommando och tryck på Enter .
vssadmin list shadows
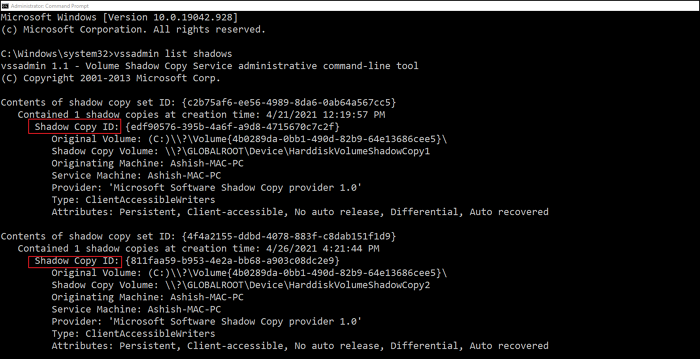
Hitta systemåterställningspunkten(System Restore) baserat på datum och notera ID:t ( Shadow Copy ID ) och använd det i följande kommando:
vssadmin delete shadows /{ID}
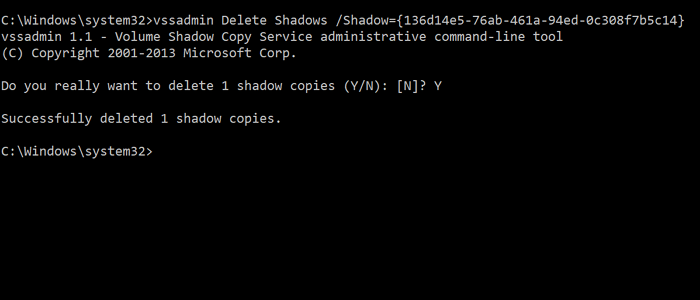
När det är gjort kommer det att radera skuggkopieringen eller återställningspunkten som är kopplad till skugg-ID(Shadow ID) :t .
Det är enkelt, men det kan vara förvirrande för användare på grund av för mycket data som visas på kommandotolken(Command Prompt) . Det bättre sättet att närma sig det är att öppna systemåterställningsgränssnittet(System Restore) och sedan visuellt förstå de tillgängliga återställningspunkterna(Restore) .
Du kan också se de berörda programmen(affected programs) för att få en tydlig förståelse. Kommandot vssadmin visar inte namnet eller beskrivningen som är associerad med återställningspunkten(Restore) för att öka förvirringen.
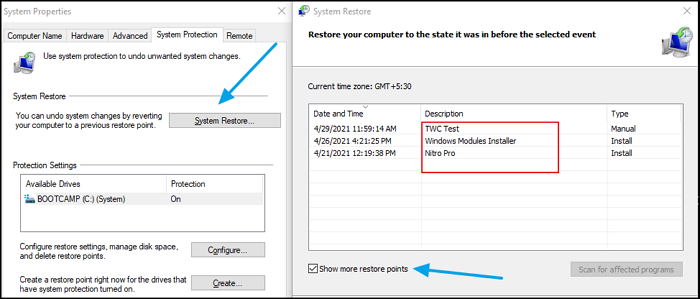
- Skriv Systemåterställning(System Restore) i Start -menyn och klicka för att öppna programmet
- Klicka(Click) på knappen Systemåterställning(System Restore) för att öppna guiden
- Välj Välj(Select Choose) en annan återställningspunkt och klicka på knappen Nästa.
- Markera rutan som säger Visa fler återställningspunkter(Show more restore points)
Du kan sedan kontrollera beskrivningen för varje återställningspunkt för att förstå, sedan göra en anteckning och välja vilken du vill ta bort.
Tänk på att äldre återställningspunkter kan leda till att installerade program går förlorade. Medan Windows skapar en systemåterställningspunkt för varje större installation, se till att skapa den på egen hand regelbundet. Du kan till och med ställa in datorn så att den automatiskt skapar en varje dag,(automatically create one every day) vilket kan fungera på ett bättre sätt.
Related posts
Systemåterställningsfel 0x80070002, STATUS_WAIT_2 på Windows 11/10
Hur man återställer filer från en systemåterställningspunkt i Windows 10
Systemåterställningspunkter raderade eller försvinner i Windows 11/10
Hur man schemalägger systemåterställningspunkter i Windows 11/10
Slå på och aktivera systemåterställning i Windows 11/10
Hur man utför systemåterställning när Windows inte startar från skrivbordet
Vad är MSConfig eller System Configuration Utility i Windows 11/10
Missing Operating System Not Found fel i Windows 11/10
Hur man använder systemåterställning i Windows 10
Hur man aktiverar systemåterställning i Windows 7
2 sätt att aktivera systemåterställning i Windows 10
3 steg för att återställa din Windows-dator till ett fungerande tillstånd med systemåterställning
Hur man ändrar standardtypsnitt för system i Windows 11/10
Splwow64.exe Systemfel vid utskrift på Windows 11/10
OneDrive.exe Ingångspunkt hittades inte på Windows 11/10
Fix c000021A Fatal System Error på Windows 11/10
Gratis programvara för säkerhetskopiering och återställning av drivrutiner för Windows 11/10
Hur man öppnar Systemegenskaper i Kontrollpanelen i Windows 11/10
Kör DISM Offline för att reparera Windows 11/10 System Image backup
Ta bort System Image Restore Point från System Restore i Windows 10
