Hur man tar bort Slack-konto, arbetsyta, kanal och meddelande
Om du inte längre vill använda Slack kan du följa den här handledningen för att ta bort Slack-konto, arbetsyta, kanal(delete Slack account, workspace, channel,) och meddelande( message) . Oavsett om det är ett visst meddelande eller hela kanalen kan du ta bort allt på Slack webbversionen.
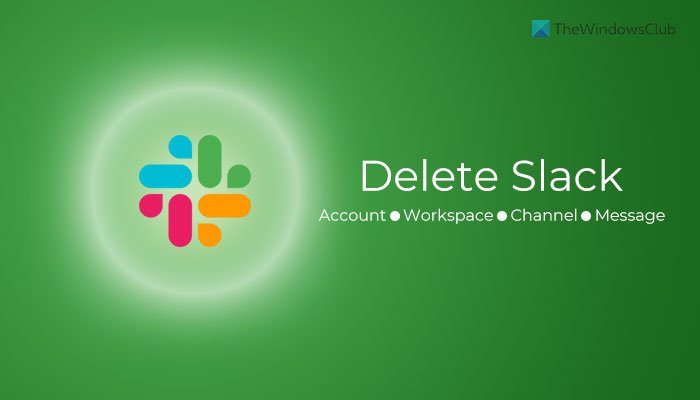
Ibland kanske du vill ta bort ett visst meddelande som skickats till någon av misstag. Eller låt oss säga att du inte vill använda Slack någon gång inom en snar framtid. I sådana situationer kan du ta bort ditt Slack- konto eller arbetsyta eller en viss kanal.
Hur man inaktiverar eller tar bort Slack- konto
Följ dessa steg för att inaktivera eller ta bort ett Slack- konto:
- Logga(Log) in på ditt Slack- konto i webbläsaren.
- Klicka på din profilbild.
- Välj Visa profil (View profile )
- Klicka på knappen Mer (More ) > Kontoinställningar(Account settings) .
- Klicka på Inaktivera konto (Deactivate account )
- Markera(Tick) kryssrutan > ange ditt lösenord > klicka på Ja, inaktivera mitt konto (Yes, deactivate my account )
Du måste fortsätta läsa för att veta mer om dessa steg i detalj.
För att komma igång, logga in på ditt Slack -konto i webbläsaren och klicka på profilbilden som är synlig i det övre högra hörnet. Härifrån väljer du alternativet Visa profil (View profile ) och klickar på knappen Mer .(More )
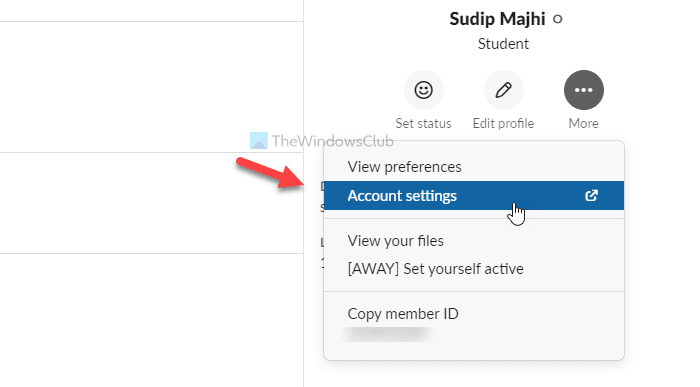
Välj sedan alternativet Kontoinställningar (Account settings ) . Här kan du hitta en etikett som heter Inaktivera konto(Deactivate account) . Klicka på knappen Inaktivera konto (Deactivate account ) .
Sedan måste du markera kryssrutan, ange ditt kontolösenord och klicka på knappen Ja, avaktivera mitt konto (Yes, deactivate my account ) .
Det kan be dig att bekräfta borttagningen igen. Om så är fallet, klicka på Ja (Yes ) -knappen i popup-fönstret.
Obs! (Note: ) Du kan inte ta bort ditt konto om du är den enda ägaren till en arbetsyta som är kopplad till ditt konto. I det läget måste du först överlåta ägandet.
Hur man tar bort Slack Workspace
Följ dessa steg för att ta bort Slack -arbetsytan:
- Öppna din Slack -arbetsyta i webbläsaren.
- Klicka(Click) på arbetsytans namn som är synligt längst upp till vänster.
- Välj Inställningar och administration(Settings & administration) > Arbetsytainställningar(Workspace settings) .
- Rulla(Scroll) ner till botten och klicka på Ta bort arbetsyta (Delete Workspace )
- Markera(Tick) kryssrutan och ange ditt lösenord.
- Klicka på Ja, ta bort min arbetsyta(Yes, delete my workspace)
Låt oss fördjupa oss i dessa steg i detalj.
Ange först webbadressen(URL) till arbetsytan i webbläsaren för att öppna den. Klicka(Click) på arbetsytans namn, som är synligt längst upp till vänster på skärmen. Det öppnar en lista med menyer. Härifrån väljer Settings & administration > Workspace settings .
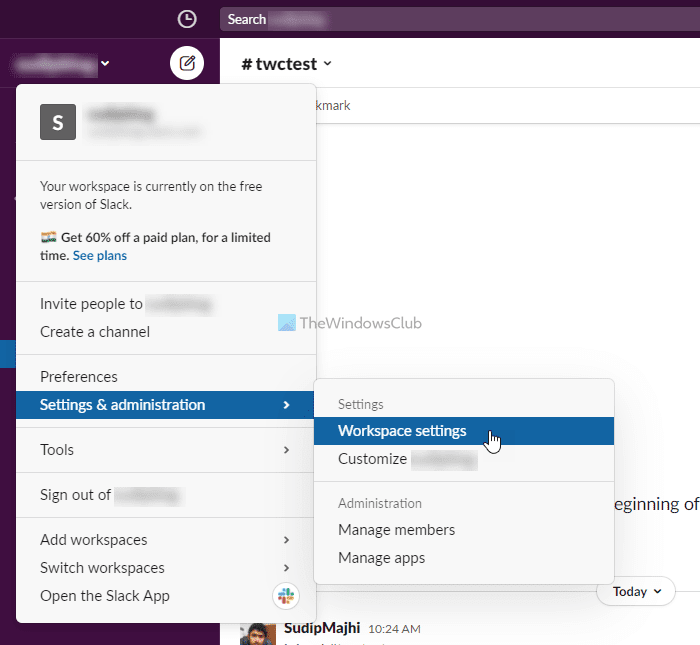
Därefter måste du rulla ner och ta reda på rubriken Ta bort arbetsyta(Delete Workspace) . Klicka sedan på knappen Ta bort arbetsyta (Delete Workspace ) .
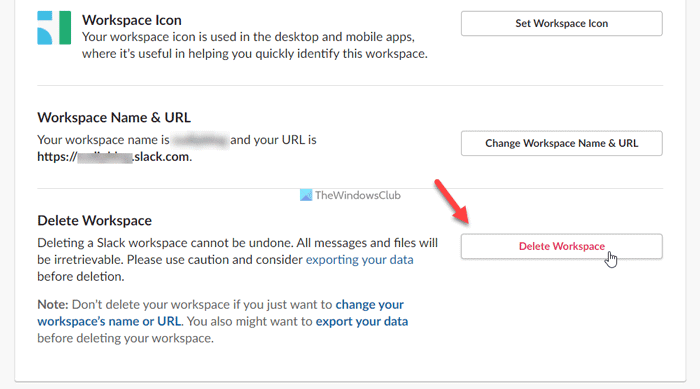
Efter det måste du markera den synliga kryssrutan, ange ditt kontolösenord och klicka på knappen Ja, ta bort min arbetsyta (Yes, delete my workspace ) .
För bekräftelse får du ett mail till den registrerade e-postadressen.
Hur man arkiverar eller tar bort Slack Channel
Det finns två alternativ för dig när du inte behöver en kanal längre – Arkivera(Archive) och Ta bort(Delete) . Om du väljer alternativet Arkiv (Archive ) kan du återställa det i framtiden, medan alternativet Ta (Delete ) bort tar bort kanalen permanent.
Följ dessa steg för att arkivera eller ta bort en Slack- kanal:
- Logga(Log) in på ditt Slack- konto och öppna arbetsytan.
- Klicka(Click) på kanalen till vänster som du vill ta bort.
- Klicka(Click) på kanalnamnet högst upp på skärmen.
- Växla till Inställningar (Settings )
- Klicka på alternativet Arkivera kanal för alla(Archive channel for everyone ) för att arkivera en kanal.
- Klicka på alternativet Ta bort denna kanal (Delete this channel ) för att ta bort kanalen permanent.
- Bekräfta ditt val genom att klicka på Arkivera kanal(Archive Channel) eller Ta bort kanal (Delete Channel )
Låt oss kolla in dessa steg i detalj.
Först loggar du in på ditt Slack- konto och öppnar arbetsytan. Du kan se alla kanaler på vänster sida. Du måste klicka på en kanal som du vill ta bort eller arkivera.
Efter det, klicka på namnet på din kanal och växla till fliken Inställningar . (Settings )Klicka nu på alternativet Arkivera kanal för alla (Archive channel for everyone ) för att arkivera en kanal eller Ta bort denna kanal (Delete this channel ) för att ta bort kanalen.
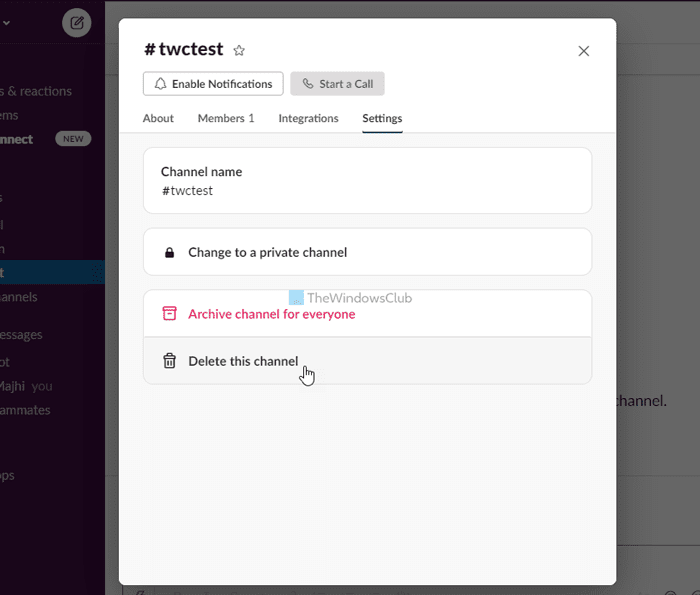
Oavsett vilket måste du bekräfta kommandot genom att klicka på knappen Arkivera kanal(Archive Channel) eller Ta bort kanal .(Delete Channel)
Det är allt! Efter det kan du inte hitta kanalen på vänster sida av skärmen.
Hur man tar bort Slack-meddelande
För att ta bort Slack- meddelande, följ dessa steg:
- Välj meddelandet du vill radera.
- Klicka på den tre-prickade ikonen.
- Klicka på Ta bort meddelande (Delete message )
- Klicka på Ta bort (Delete )
Fortsätt läsa om du vill veta mer om dessa steg.
Öppna först en konversation och välj ett meddelande som du vill radera. Varje meddelande kommer med en tre-prickad ikon på höger sida, vilket öppnar upp ett par alternativ.
Här måste du klicka på alternativet Ta bort meddelande .(Delete message )
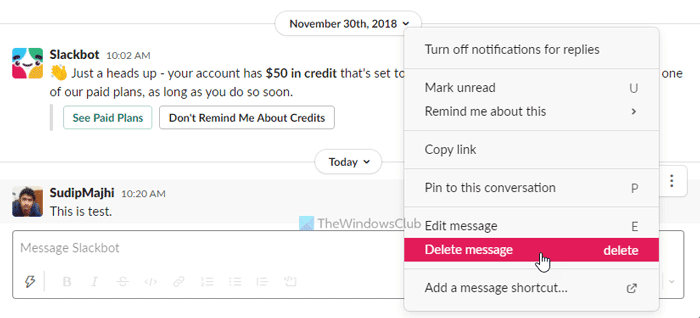
Sedan öppnas ett popup-fönster på skärmen. Klicka(Click) på knappen Ta bort (Delete ) för att bekräfta borttagningen.
När det är klart kommer ditt meddelande att raderas omedelbart.
Hur massraderar jag Slack- meddelanden?
Från och med nu finns det inget alternativ att radera flera Slack- meddelanden samtidigt. Du måste följa och upprepa samma ovannämnda steg för att radera ett Slack- meddelande åt gången.
Hur lämnar jag en arbetsyta i Slack ?
Om din arbetsyta är kopplad till ett Enterprise Grid kan du lämna arbetsytan genom att klicka på namnet på din arbetsyta. Däremot måste användare av gratisversionen avaktivera sina konton för att lämna en arbetsyta.
Det är allt! Hoppas denna handledning hjälpte.
Läs: (Read: )Så här importerar du Trello-uppgifter, brädor och arbetsytor till Notion.(How to import Trello tasks, boards, and workspaces into Notion.)
Related posts
Hur man konfigurerar och anpassar Slack Notifications
Slack Tips och tricks för att hantera små teamchattar
Hur man aktiverar mörkt läge på Slack-appen på Windows 11/10
Hur man ställer in och använder autosvar på Slack för att skicka automatiskt svar
Så här ansluter du Google Kalender till Slack, Zoom och Microsoft Teams
12 bästa Slack-tips för att bli mer produktiv 2021
Microsoft Teams är nu gratis, för att bättre kunna konkurrera med Slack. Är det bättre än Slack free?
Hur man skickar GIF-filer i Slack
Slack Desktop App: Vilka är fördelarna med att använda den?
15 Quick Slack tips och tricks för nybörjare
Vad är en Huddle på Slack och hur man använder den
12 bästa Slack-alternativen för teamkommunikation
Hur man ställer in och använder Slack Screen Sharing
Hur man synkroniserar Slack med Google Kalender
Slack vs Discord: Vilket är bättre?
Slaka appar: Fjärrteam, Produktivitet, Utvecklare, Projektledning
De 6 bästa Slack-tipsen och tricken
Hur man lägger till och använder Slack Custom Emojis
Hur Slack Calendar Integration fungerar
De 7 bästa Slack-botarna för din Slack-kanal
