Hur man tar bort Office-licens från Mac med hjälp av License Removal Tool
Om du vill ta bort Office 365-licensfiler från en Mac(remove Office 365 license files from a Mac) -dator kan du använda det officiella verktyget för att göra det. Microsoft Office för Mac-licensborttagningsverktyget(Microsoft Office for Mac License Removal Tool) hjälper dig att ta bort Office 365/2019/2016 licensen från din Mac -dator. Det avinstallerar inte Office -apparna, men det tar bort licensfilerna från din dator.
Många gånger kan du behöva använda ett annat Microsoft - konto som har Office 365 -licensen. Eller så vill du ta bort licensfilen från en befintlig dator för att installera och aktivera Office 365 på en annan dator. Det hjälper när du når den maximala enhetsgränsen.
Det är enkelt att ta bort Office 365 -licensfilerna från din Mac -dator – oavsett vilken version av macOS du använder. Innan du börjar med det här verktyget måste du känna till vilken Office-(Office) version du använder. Som nämnts tidigare kan den endast ta bort licensfiler för Office 365 , 2019 och 2016. Om du använder en äldre version av Microsoft Office kanske det här verktyget inte är praktiskt för dig.
Hur man tar bort Office -licens från Mac
För att ta bort Office 365/2019/2016 licensfiler från Mac , följ dessa steg-
- Ladda ner Microsoft Office(Download Microsoft Office) för Mac License Removal Tool från den officiella webbplatsen
- Öppna installationsguiden och följ instruktionerna på skärmen
Verktyg för borttagning av licens för Microsoft Office(Microsoft Office) för Mac(Mac License Removal Tool)
Du måste ladda ner Microsoft Office for Mac License Removal Tool från den officiella webbplatsen. Du bör få en .pkg-fil i mappen Nedladdningar . (Downloads)Dubbelklicka på den här filen för att öppna installationsguiden.
Det visar en varning. Om du använder det här verktyget för att ta bort licensen från din dator kan du inte ångra det. Du måste logga in på ditt Microsoft -konto igen som har en giltig Office 365 -licens. Om du är okej med detta, klicka på knappen Fortsätt .(Continue )
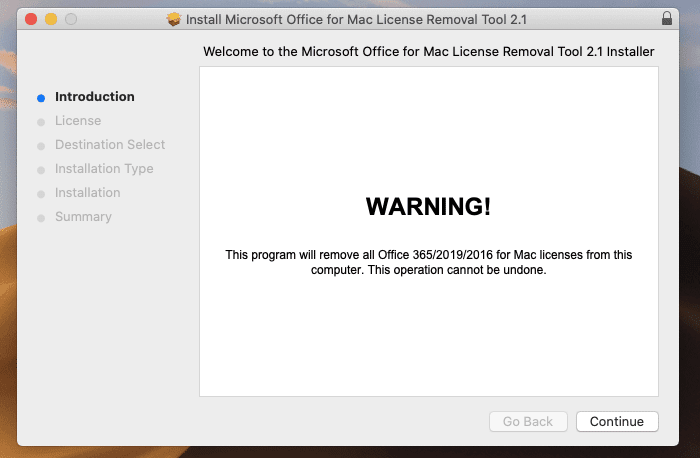
Under tiden måste du godkänna villkoren. Därefter bör du välja en plats där du vill installera Microsoft Office för Mac License Removal Tool . Om du vill gå till standardplatsen klickar du på knappen Installera på fliken(Install ) Installationstyp .(Installation Type )

Efter det anger du ditt kontolösenord för att påbörja installationen.
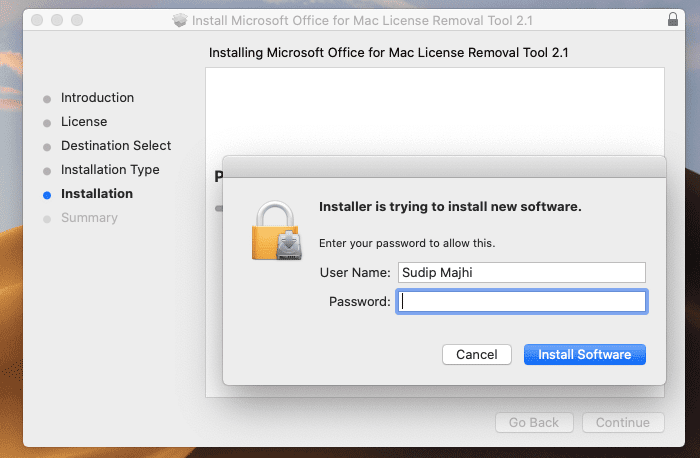
Om allt går som det ska, bör du hälsas med ett framgångsmeddelande som ser ut ungefär så här-

Det betyder att dina licensfiler har tagits bort från din dator och att Office är redo att aktiveras med en ny licens. För att aktivera Office 365 med en ny licens måste du först öppna en Office -app som Word eller Excel . Sedan måste du logga in på ditt Microsoft -konto.
Du kan ladda ner den från microsoft.com .
Läs nästa: (Read next: )Systemet kräver att du loggar in på ett giltigt konto.(The system requires that you sign on to a valid account.)
Related posts
Vad är en .MSG-fil och hur man öppnar den på Windows och Mac
5 bästa alternativ för skärverktyg för Mac
8 bästa gratis kontorssviter för Mac som inte är Microsoft
Hur man aktiverar mörkt läge i Microsoft Outlook (Windows, Mac och Mobile)
Så här använder du Office Licensing Diagnostic Tool
Windows-verktyget för borttagning av skadlig programvara: En fullständig guide
MAC-adress i Windows 11/10: Ändra, slå upp, spoofing
Boot Camp kunde inte växla mellan Windows och Mac OS
Hur man får Mac Mouse-markör och pekare på Windows 11/10
Så här inaktiverar du Microsoft Edge-meddelanden på låsskärmen på macOS
26 bästa gratis verktyg för borttagning av skadlig programvara
Hur man undertrycker AutoDiscover Redirect-varningen i Outlook för Mac
Hur man ställer in Microsoft Edge som standardwebbläsare på Mac
Hur man ställer in Outlook som standard e-postläsare på Mac
Microsoft Att göra-app för Mac - Jämförelse med appen Påminnelser
Saknas ritverktygsfliken i bandet i Microsoft Office? Lägg till det så här!
Eset Rogue Applications Remover, ett gratis Rogue Removal Tool
Skaffa Mac-teckensnitt för Windows med MacType eller GDIPP
Formatera USB-enheten som en enda FAT-partition: Boot Camp Assistant
Åtgärda Office-aktiveringsfel 0xc004c060
