Hur man tar bort Netflix-profil
Är ditt Netflix- konto belastat med profiler som inte används? Anta(Suppose) att du vill ta bort en Netflix -profil på mobilen. I så fall är det ett smart beslut eftersom du är här för att lära dig hur du tar bort en profil på Netflix , och den här artikeln hjälper dig att ta bort bördan genom att förklara stegen för att ta bort en Netflix -profil på TV också. Den här artikeln kommer också att guida dig för att ta bort en Netflix -profil på PC, telefon, iPhone eller TV. Fortsätt läsa!

Hur man tar bort Netflix-profil(Delete Netflix Profile) på PC, telefon(Phone) , i - telefon(Phone) eller TV
Netflix kan aldrig överskattas, särskilt för film- och serieälskare. Det är det största prenumerationsbaserade streamingtjänstföretaget som erbjuder tusentals filmer, serier, TV-program, dokumentärer och anime. Du kan aldrig bli uttråkad eftersom Netflix håller dig på tårna för att upptäcka något nytt i deras bibliotek och samlingar. Innan du vet mer om Netflix profil, kolla in punkterna eller tipsen för att förbättra tittarupplevelsen ytterligare.
- Välj(choose) alltid de bästa planerna(best plans) som passar dig från prenumerationsnivåer, DVD- eller Blu-ray (subscription tiers, DVD, or Blu-ray) - (service)uthyrningstjänster(rent) .
- Netflix låter dig ladda ner(download) och titta offline(offline viewing) , vilket kan vara användbart när du inte har en stabil internetanslutning(internet connection) .
- Netflix -appen(Netflix app) kan användas från vilken som helst av dina favoritenheter(favorite devices) . Det kan vara via telefoner(phones) , surfplattor(tablets) , smarta TV-apparater(Smart TVs) eller till och med spelkonsoler(gaming consoles) .
- Att spela upp videor automatiskt(Auto-playing videos) kan ibland vara oerhört irriterande. Den här funktionen kan stängas av(turned off) genom att navigera till din Netflix -kontosida och avmarkera Autoplay-förhandsvisningarna medan du surfar på alla enheter(Autoplay previews while browsing on all devices) eller Autoplay nästa avsnitt i en serie på alla enheter(Autoplay next episode in a series on all devices) enligt din önskan. Observera också att detta fungerar från profil till profil(profile-to-profile basis) .
- Även i Netflix kan språket(language ) för menyer och ljudspår ställas in(set) och ändras när som (changed) helst(anytime) .
- Netflix tillhandahåller enkla kortkommandon(keyboard shortcuts) att tänka på, som Esc för att avsluta helskärmsläge(Esc to exit full-screen mode) , M för tyst(M for mute) , S för att hoppa över introt(S for skipping the intro) , F för att öppna helskärmsläge(F to open full-screen mode) , och mycket mer utan att behöva en mus att styra. Dessa kan vara mycket användbara när du använder appen via en PC eller Mac . Kolla(Check) online för att lära dig fler genvägar.
Hoppas(Hope) dessa tips och tricks kommer att vara till nytta för dig.
Vad är Netflix-profiler?(What are Netflix Profiles?)
Netflix- profiler är en representation av enskilda användare som har sin egen personliga upplevelse av applikationen. Ett Netflix- konto kan bara ha upp till fem profiler(five profiles) . Lite mer information om Netflix- profilen listas nedan.
- För att lägga till en ny profil måste du klippa bort en befintlig från kontot.
- När en profil har raderats tas den bort helt från alla enheter.
- Att ta bort en profil kan göras via vilken enhet du har. Välj därför(Therefore) en enhet som du väljer från en PC, mobiltelefon(mobile phone) eller TV och implementera den relevanta metoden som nämns nedan för hur du tar bort en profil på Netflix .
- Om någon inte använder kontot längre, fortsätt och ta bort profilen.
- Det är absolut nödvändigt att ta bort profilen på grund av integritetsproblem. Att hålla dina profiler organiserade på Netflix förhindrar ditt konto från att komma åt det utan att du märker det. Dessutom kan du överväga att lägga till en PIN -kod för att skydda dina återstående profiler på Netflix .
Alternativ I: Från PC(Option I: From PC)
Om du använder Netflix på din stationära eller bärbara dator, följ stegen nedan för att ta bort Netflix- profilen.
1. Öppna Netflix i din webbläsare.
2. Logga in på ditt konto(account) genom att ange din e- postadress eller ditt telefonnummer(Email or Phone number) och ditt lösenord(Password) .

3. Välj Hantera profiler(Manage Profiles) på Netflix hemsida(Netflix homepage) som visas.
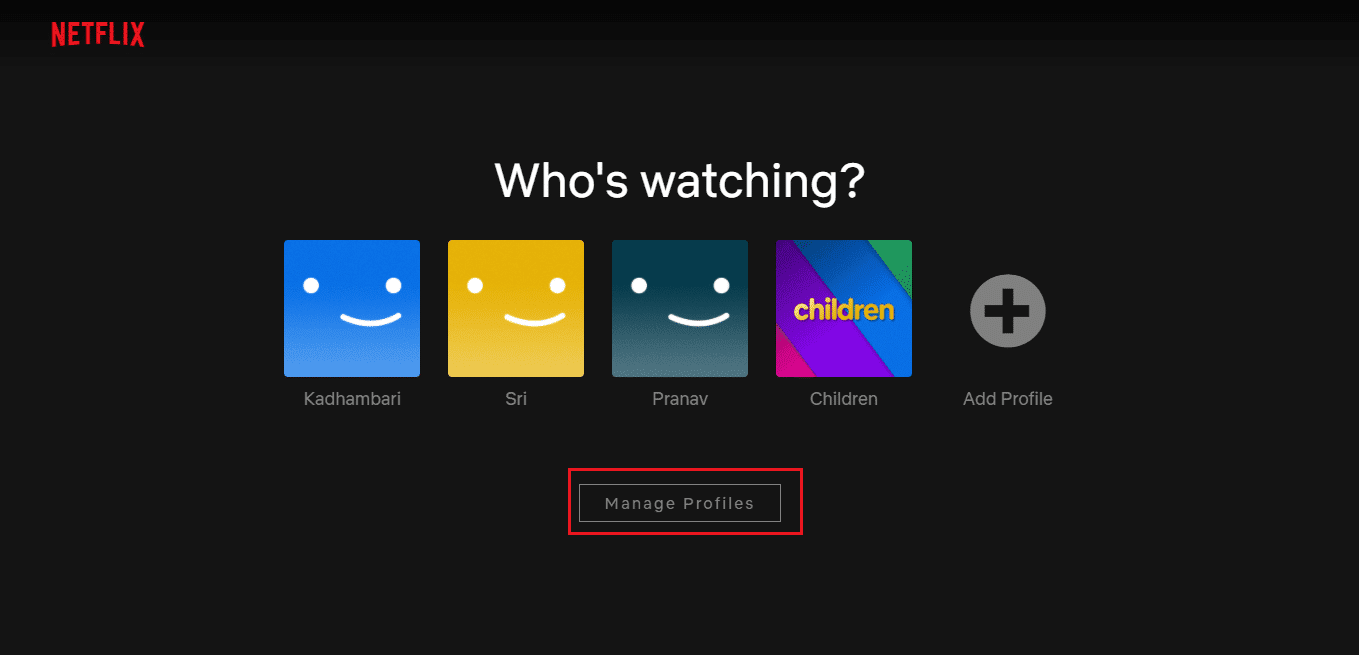
4. På sidan Hantera profiler(Manage profiles) väljer du pennikonen(pencil icon) som finns på profilen du vill ta bort som markerad.

5. Klicka sedan på alternativet Ta bort profil(Delete Profile) längst ned på sidan Redigera profil .(Edit Profile)

6. Återigen, välj alternativet Ta bort profil(Delete Profile) som visas för att bekräfta borttagningen.
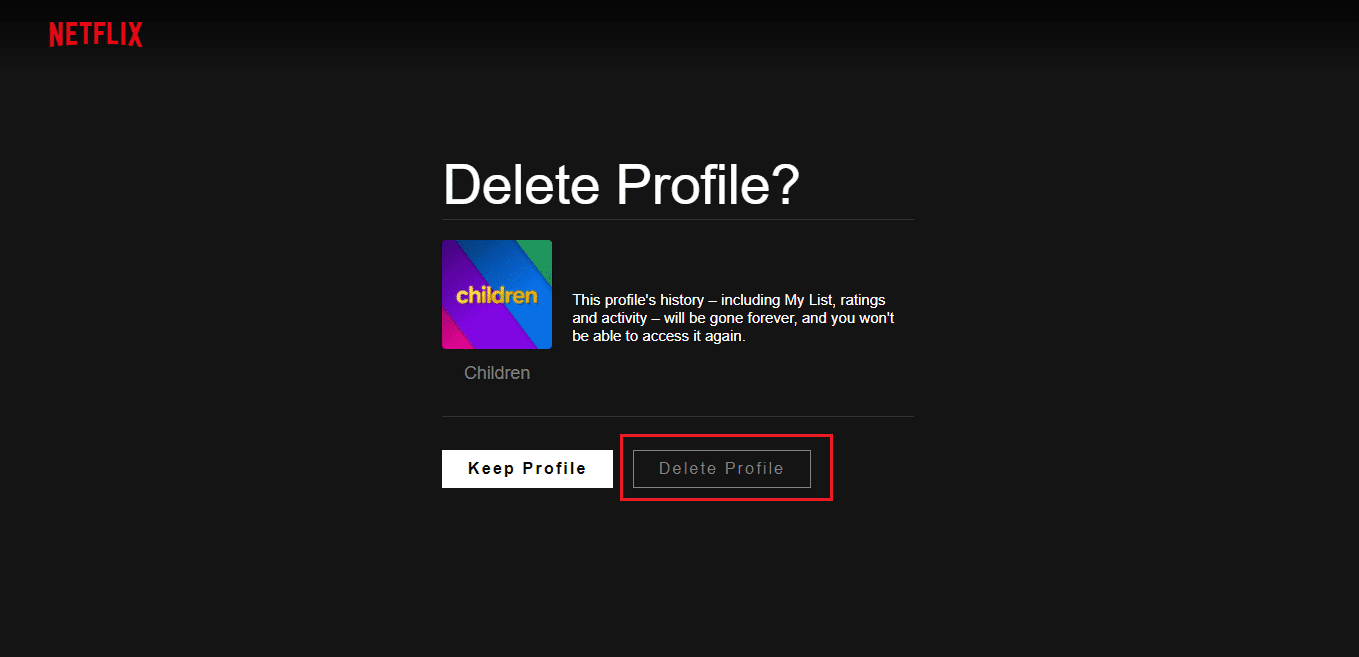
7. Klicka på Klar(Done) .
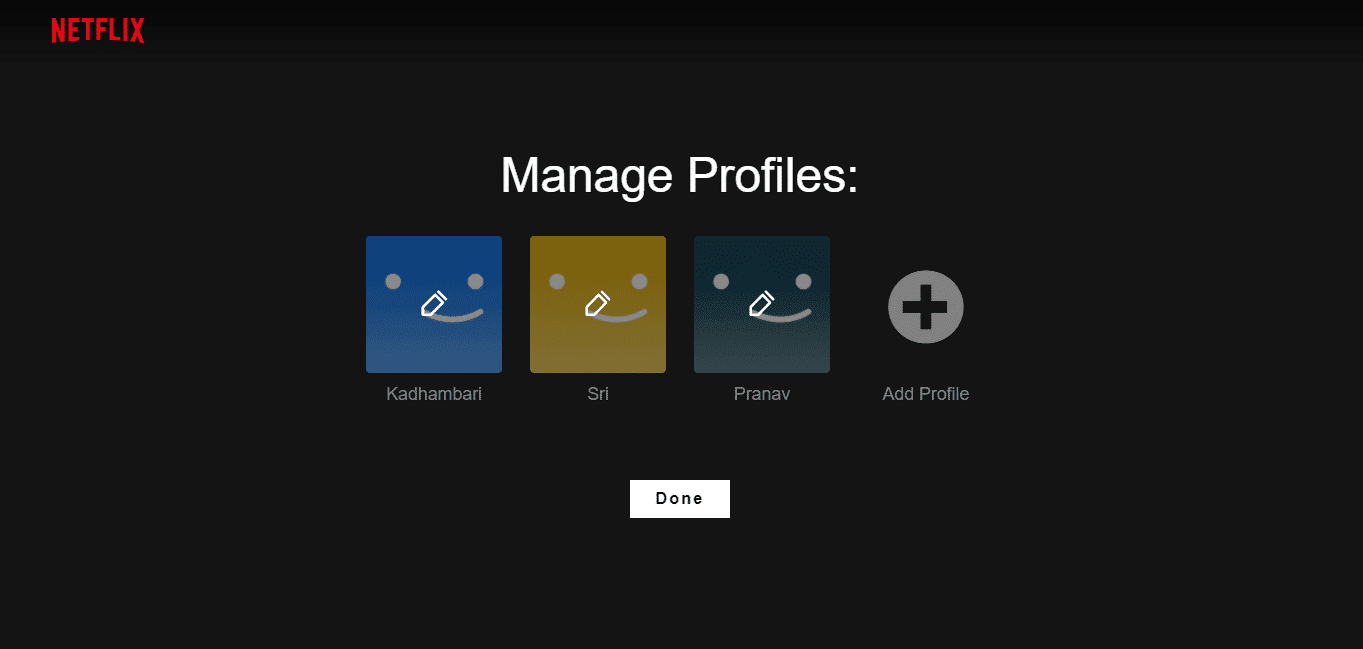
När du har raderat den hittar du inte profilen längre.
Läs också: (Also Read:) Så här åtgärdar du Netflix felkod M7111-1101(How to Fix Netflix Error Code M7111-1101)
Alternativ II: Från Android(Option II: From Android)
Om du använder Netflix -appen på din telefon behöver du inte gå till webbläsaren(web browser) för att ta bort Netflix-profilen.
Att ta bort en Netflix - profil via din Android -telefon är en enkel process. Implementera stegen nedan.
1. Gå till Netflix -appen på din telefon.
2. Tryck på pennikonen (icon)i(pencil) det övre högra hörnet av Vem tittar på? (Who’s watching?)skärmen som visas.
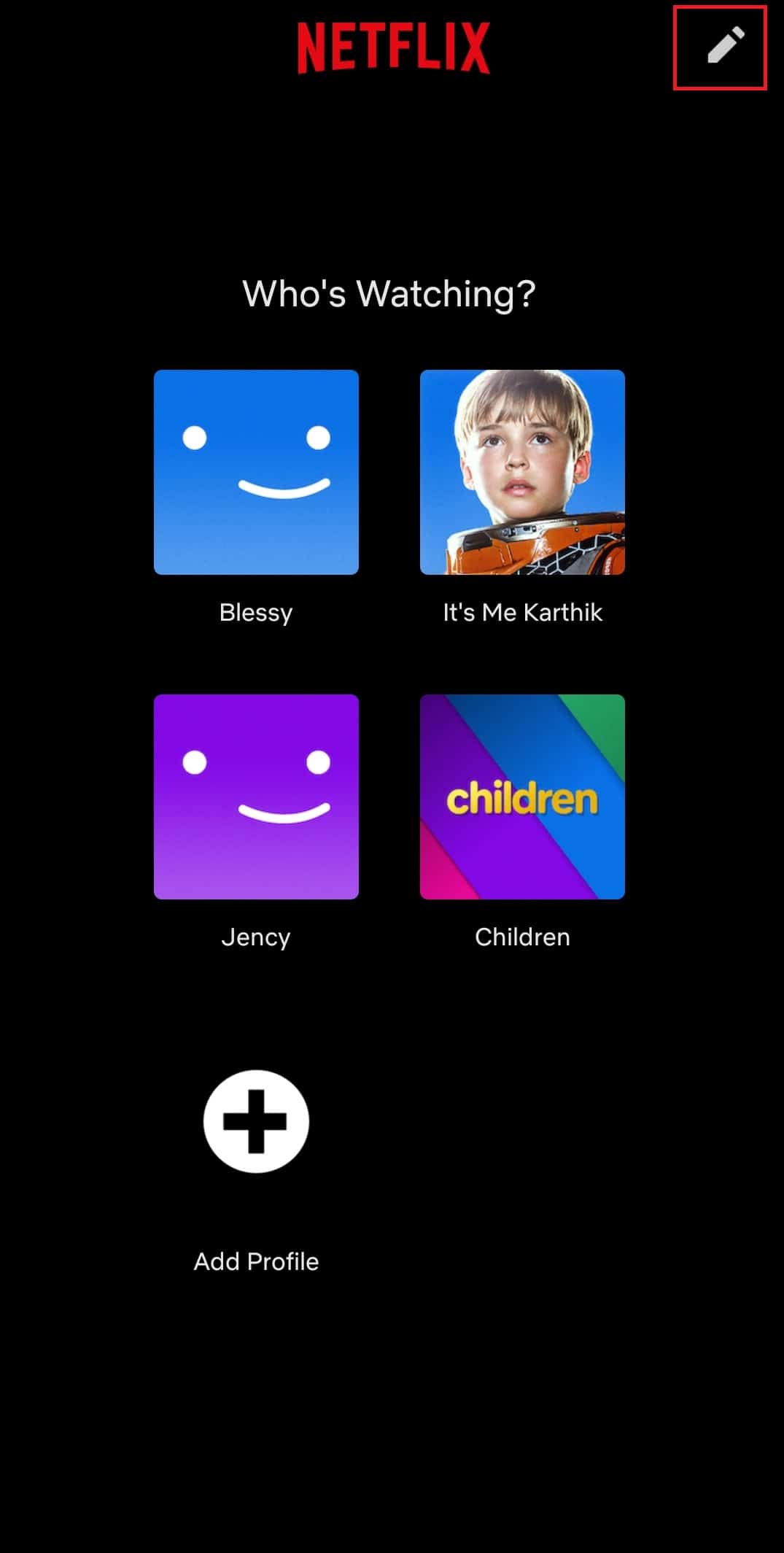
3. Tryck sedan på pennikonen(pencil) på profilen(profile) du vill ta bort.

4. Tryck på knappen Ta bort profil(Delete Profile) längst ned på skärmen.

5. Tryck återigen på Ta bort profil(Delete Profile) i popup-fönstret för att bekräfta borttagningen av profilen.

När du har tagit bort den hittar du sidan med den borttagna profilen som visas.
Läs också: (Also Read:) Finns The Meg på Netflix?(Is The Meg on Netflix?)
Alternativ III: Från iPhone(Option III: From iPhone)
Följ stegen ett efter ett som nämns nedan för att ta bort Netflix- profilen via iOS.
Notera: (Note:) Apple iPad Air Tablet- modellen används som exempel här.
1. Starta Netflix och tryck på profilikonen som(Profile icon) finns i det övre högra hörnet av surfplattans skärm.

2. Tryck på Redigera(Edit) present i det övre högra hörnet av Vem tittar? (Who’s Watching?)sida.
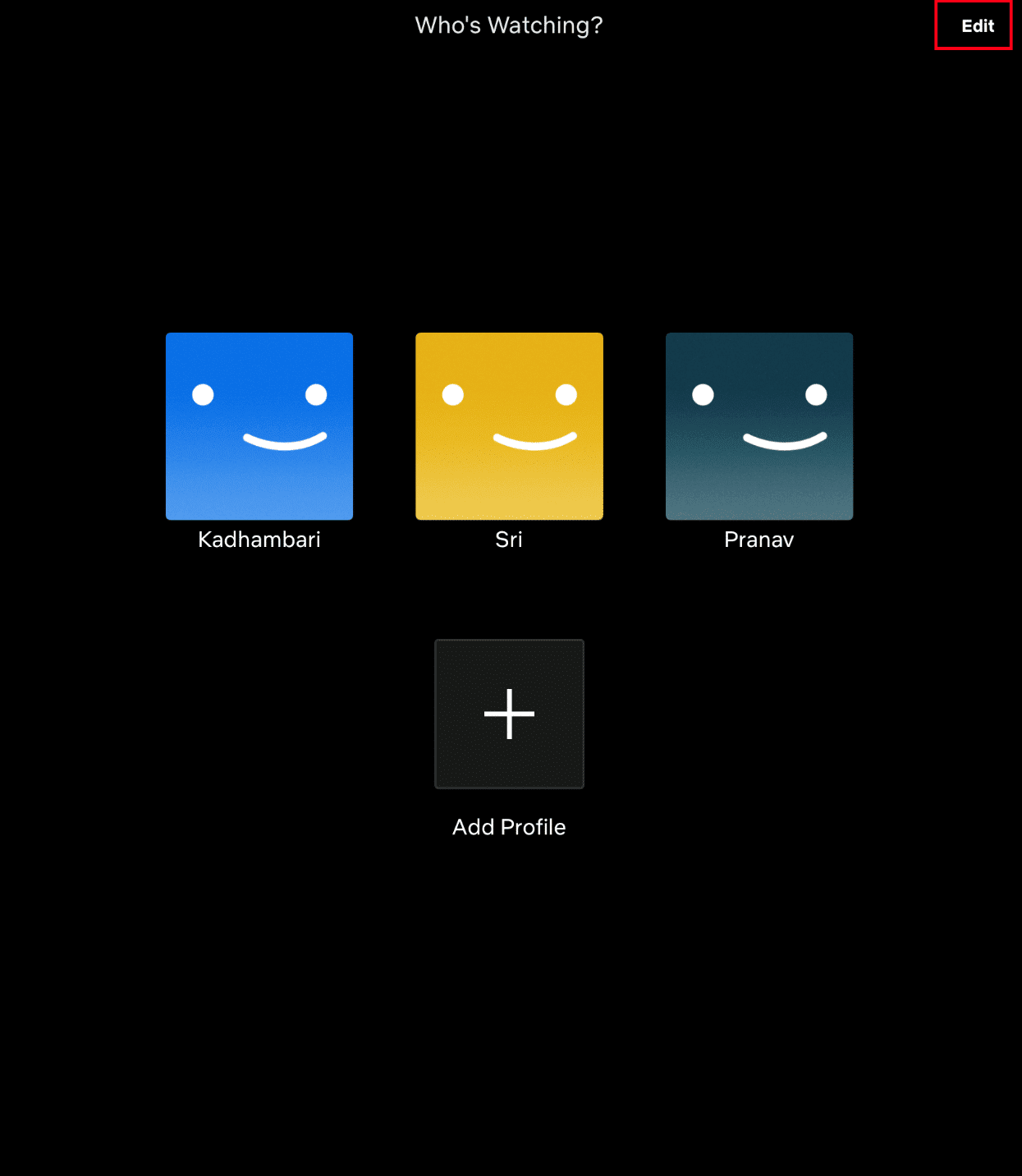
3. Välj och tryck sedan på pennikonen(pencil icon) vid profilen du vill ta bort som markerad på sidan Hantera profiler .(Manage Profiles)

4. På sidan Redigera profil trycker du på knappen (Edit profile)Ta bort(Delete) som visas.

5. Ett popup-fönster visas. Tryck på Ja(Yes) för att bekräfta borttagningen av en profil.

Läs också: (Also Read:) Hur man tar en skärmdump på Netflix(How to take a Screenshot on Netflix)
Alternativ IV: Från Netflix TV(Option IV: From Netflix TV)
Du kan till och med enkelt ta bort en profil på din TV utan hjälp från din bärbara dator eller telefonenheter. Metoden för att ta bort profiler i Netflix är för det mesta liknande för alla Smart TV-modeller. Följ stegen nedan och lär dig hur du gör det.
1. Gå till Netflix-appen(Netflix app) . Flytta till den vänstra rutan med fjärrkontrollen.
2. Välj alternativet Byt profiler .( Switch Profiles)

3. Välj här pennikonen(pencil icon) för en viss profil att radera.

4. På skärmen Redigera profil( Edit Profile) väljer du alternativet Ta bort profil(Delete Profile)
5. Välj slutligen Ta bort profil(Delete Profile) igen för att bekräfta.

Följ(Follow) någon av enheterna du har med den relevanta metoden som beskrivits tidigare och slutför processen för borttagning av profilen på ett enkelt sätt.
Vanliga frågor (FAQs)(Frequently Asked Questions (FAQs))
Q1. Hur många profiler kan ett Netflix-konto ha?(Q1. How many profiles can a Netflix account have?)
Ans. Ett Netflix-konto kan ha upp till fem profiler(five profiles) . Om du vill lägga till en ny profil måste du ta bort en befintlig profil.
Q2. Jag kunde inte ta bort Netflix-profilen. Varför?(Q2. I couldn’t delete the Netflix profile. Why?)
Ans. Du kunde inte ta bort en Netflix- profil eftersom det är en profil skapad tillsammans med Netflix- kontot som öppnas först. Om du vill ta bort den primära profilen måste du ta bort hela ditt konto.
Q3. Påverkar en borttagning av profil ditt konto?(Q3. Does a profile deletion impact your account?)
Ans. Nej(No) , att ta bort en profil förstör inte ditt konto. Profilen kan ha anpassningsinställningar, men den tillhör bara den specifika profilen och inte hela kontot. Faktum är att det håller ditt konto organiserat.
Rekommenderad:(Recommended:)
- Hur man fixar Discord Screen Share Lag(How to Fix Discord Screen Share Lag)
- Åtgärda Facebook-bilagan otillgänglig-fel(Fix Facebook Attachment Unavailable Error)
- Hur man skapar ett YouTube-konto utan Gmail(How to Make a YouTube Account Without Gmail)
- Hur man tittar på Impractical Jokers på Netflix(How to Watch Impractical Jokers on Netflix)
Vi hoppas att den här guiden var till hjälp och att du kunde lära dig hur du tar bort Netflix-profilen(delete Netflix profile) via PC, mobiltelefon eller TV. Låt oss veta om guiden var till hjälp. Om du har några frågor eller förslag, skriv dem gärna i kommentarsfältet.
Related posts
10 bästa Android-emulatorer för Windows och Mac
Hur man tar bort Plenty of Fish Dating-konto
Så här visar du sparade WiFi-lösenord på Windows, macOS, iOS och Android
Hur man extraherar RAR-filer på PC eller mobil
Hur man installerar Kodi
9 sätt att fixa Twitter-videor som inte spelas
Hur man åtgärdar Twitter-aviseringar som inte fungerar (på Android och iOS)
6 sätt att åtgärda Netflix felkod M7121-1331-P7
Hur tar man bort objekt från att fortsätta titta på Netflix?
Hur länkar jag din Android-telefon till Windows 10?
Hur man tar bort ett Uber Eats-konto
Hur man tar bort inlärda ord från ditt tangentbord på Android
Hur man rapporterar en användare på Discord (dator eller mobil)
Hur man fixar Whatsapp-bilder som inte visas i galleriet
Hur man exporterar WhatsApp Chat som PDF
Hur man använder bokmärken på Twitter
Åtgärda misstänkt inloggningsförsök på Instagram
Hur man släpper en nål på Google Maps (mobil och dator)
Hur stänger jag av min kamera på zoom? (2022)
5 sätt att åtgärda Gmail-konto som inte tar emot e-postmeddelanden
