Hur man tar bort nedladdade, misslyckade och väntande Windows-uppdateringar
Det kan finnas tillfällen då din Windows Update kan ge dig problem på din Windows 10/8/7-dator. Du kan till och med se väntande Windows-uppdateringar(Windows Updates) som av någon anledning vägrar att installera trots flera försök. I sådana fall bör du överväga att ta bort de misslyckade och väntande Windows-uppdateringarna(Windows Updates) som laddas ner ofullständigt till din dator och sedan försöka starta om installationen igen så snart du startar om datorn.
Ta bort nedladdade(Delete Downloaded) , misslyckade, väntande Windows -uppdateringar
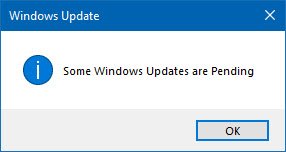
1] Ta bort(Delete) innehållet i den tillfälliga(Temporary) mappen
Du kan ta bort alla nedladdade, misslyckade och väntande Windows 10 -uppdateringar genom att använda kommandot "Kör".
Öppna dialogrutan "Kör" genom att trycka på Win+R i kombination och i dialogrutan som öppnas skriver %temp% och trycker på Enter . I mappen som öppnas innan du väljer alla filer och mappar i Temp- mappen och sedan raderar dem.
%temp% är en av många miljövariabler i Windows som kan öppna mappen som utsetts av Windows som din tillfälliga mapp , vanligtvis placerad på C:\Users\[username]\AppData\Local\Temp .
2] Ta bort filen pending.xml

Navigera till mappen C:\Windows\WinSxS\ , sök efter en pending.xml -fil och byt namn på den. Du kan till och med ta bort den. Detta gör att Windows Update kan ta bort väntande uppgifter och bygga en ny uppdateringskontroll. Se om detta hjälper.
3] Ta bort(Delete) innehållet i SoftwareDistribution -mappen
Du måste ta bort allt innehåll i mappen Software Distribution(delete all the contents of the Software Distribution folder) . Mappen Software Distribution i Windows -operativsystemet är en mapp som finns i Windows- katalogen och används för att tillfälligt lagra filer som kan behövas för att installera Windows Update på din dator. Det krävs alltså av Windows Update och underhålls av WUAgent . Den innehåller också dina Windows Update History-filer, och om du tar bort dem är chansen stor att du kommer att förlora din uppdateringshistorik(Update) . Nästa gång du kör Windows Update kommer det också att resultera i en längre upptäcktstid.
För att ta bort innehållet i mappen Software Distribution , i (Software Distribution)Windows 10 , från WinX-menyn(WinX Menu) , öppna Kommandotolken(Command Prompt) ( Admin ). Skriv följande efter varandra och tryck på Enter:
net stop wuauserv
net stop bits
Detta kommer att stoppa Windows Update Service och Background Intelligent Transfer Service .
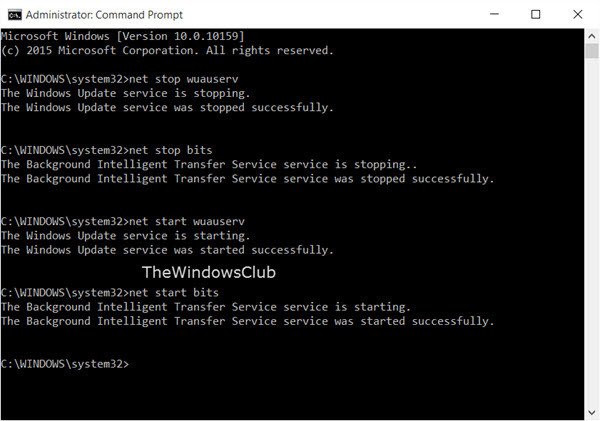
Bläddra nu till mappen C:\Windows\SoftwareDistribution och ta bort alla filer och mappar inuti.
Du kan trycka på Ctrl+A för att markera alla och sedan klicka på Ta bort(Delete) .
Om filerna används och du inte kan ta bort vissa filer startar du om enheten. Efter omstart, kör ovanstående kommandon igen. Nu kommer du att kunna ta bort filerna från den nämnda mappen Software Distribution .
När du har tömt den här mappen kan du starta om din dator, eller så kan du skriva följande kommandon, ett i taget i CMD och tryck på Retur(Enter) för att starta om de Windows Update- relaterade tjänsterna(Services) .
net start wuauserv
net start bits
Nu har den mappen tömts; den kommer nu att fyllas i igen när du startar om din dator och kör Windows Update .
4] Återställ mappen catroot2
Att återställa mappen catroot2(Resetting the catroot2 folder) har varit känt för att fixa flera Windows Update-problem(Windows Update problems) .
Catroot och catroot2 är Windows - operativsystemmappar som krävs för Windows Update- processen. När du kör Windows Update lagrar mappen catroot2 signaturerna för Windows Update -paketet och hjälper till med installationen. Den kryptografiska(Cryptographic) tjänsten använder filen %windir%\System32\catroot2\edb.log för uppdateringsprocessen. Uppdateringarna lagras i mappen SoftwareDistribution som sedan används av Automatiska uppdateringar(Automatic Updates) för att utföra uppdateringsprocessen.
Ta inte bort eller byt namn på Catroot- mappen. Catroot2 -mappen återskapas(Catroot2) automatiskt av Windows , men Catroot- mappen återskapas inte om Catroot- mappen byter namn.
TIPS(TIP) : Du kan också använda felsökaren Visa eller dölj uppdateringar för att blockera uppdateringar som vägrar att installera eller ger dig problem. Men du måste komma ihåg att inte blockera viktiga säkerhetsuppdateringar. Om du har problem kan du använda Windows Update Troubleshooter .
Related posts
Så här inaktiverar du säkerhetsåtgärder för funktionsuppdateringar på Windows 10
Vad är Enablement Package i Windows 10
Åtgärda Windows Update-fel 0x80070422 på Windows 10
Åtgärda Windows Update-fel 0x8e5e03fa på Windows 10
Vi har problem med att starta om för att slutföra installationen 0x8024a11a 0x8024a112
Ändra Cache-enhet för leveransoptimering för Windows-uppdateringar
Hur man uppdaterar andra Microsoft-produkter med Windows Update
Windows 11/10 långsam efter uppdatering
Så här fixar du Windows Update-fel 0x80240061
Åtgärda Windows Update-fel 0x80070541 på Windows 10
Fixa Windows Update Error 0x800f0989 på Windows 11/10
Ska jag installera valfria kvalitetsuppdateringar i Windows 11/10?
Bästa metoder för att förbättra installationstiden för Windows Update
Stäng av minnesintegritetsskyddet för att fortsätta uppdatera Windows 11/10
Åtgärda Windows Update-fel 0x80070659
Så här fixar du Windows Update Error Code 0x80070012
Windows fortsätter att erbjuda eller installera samma uppdatering
Så här tvingar du fram en uppdatering av Windows 11/10
Vi kunde inte slutföra uppdateringarna. Ångra ändringar [Fixed]
Kan du installera Windows Updates i felsäkert läge i Windows 11/10?
