Hur man tar bort, knäcker eller bryter ett glömt Excel XLS-lösenord
Det kan vara riktigt frustrerande när du använder en lösenordsskyddad resurs och du har glömt lösenordet. Även webbplatser för medlemskap online kan vara frustrerande nog. Men om det är ett projekt i ett lösenordsskyddat Excel-dokument och du sedan har glömt lösenordet – kan det vara en ovälkommen vägspärr i din utveckling.
Lyckligtvis finns det några saker du kan göra för att ta bort ett lösenord från Excel . Om du vill ha ditt dokument lösenordsskyddat kanske du vill spara och skydda det igen efter att du har knäckt det. Men för den här artikeln kommer vi att fokusera på sprickningsdelen.

Lite terminologi(Some Terminology)
Att ta bort lösenordet från Excel syftar på just det – att göra filen sådan att den inte längre har något lösenord. Att bryta lösenordet är igen, som det låter, att bryta lösenordet så att du kan få tillgång till filen. Det kan vara ett fall där lösenordet är trasigt på väg att tas bort eller trasigt på väg att bli knäckt.
Ja, knäckt(cracked) låter som trasigt men tänk hack . I fallet med att knäcka(cracking) ett glömt lösenord, räknar du ut vad lösenordet är, så att du kan få tillgång till filen.
Begränsningar(Limitations)
Många program och mängden andra tillgängliga alternativ kommer bara att resultera i en återvändsgränd eller begränsning av något slag. Till exempel kommer de att fungera för Excel 2007 men inte för Excel 2016 eller Mac . Eller så fungerar de för skydd i kalkylbladet men inte om du inte kan öppna filen (öppna lösenord).
Intressant nog kommer programvarualternativ som fungerar för dessa objekt (t.ex. Excel 2016, öppet lösenord, Mac , etc.) också att fungera för de äldre Excel- programmen.
Så varför köpa två program eller behöva köpa ett program för de nya filerna och belamra din dator med ett gratisprogram för de äldre filerna när du inte behöver det? Det är vettigt att få rätt program som löser ditt problem. Och även om *gratis* är underbart, är $9-30 inte ett helt fruktansvärt pris, inte när du tänker på en massa värdefull (och nödvändig) programvara som kör $300-500.
För att hålla det enkelt, här är några *gratis* alternativ som kan ta bort lösenordet från Excel och rädda dig från att behöva betala eller till och med installera någonting. Senare(Later) kommer vi att överväga några betalda mjukvarulösningar.
Gratis metoder(Free Methods)
Följande är några metoder som du kan prova som kan göra det möjligt för dig att hålla plånboken stängd. Inga garantier, men det är ett ställe att börja. Tänk på två saker:
- Om du har ont om tid eller vill ha en enklare väg, kanske du vill gå direkt till betallösningarna (mjukvaran).
- Excel -(Excel) krypteringen före 2013 var ganska förenklad. Det betyder att det är lättare att knäcka ett kalkylblad som var skyddat(protected) före 2013. Återigen(Again) , om du vill hoppa över besväret, för en nyare version av kalkylbladet (nyare version av Excel ) kanske du vill hoppa över gratisversionerna och gå direkt för det betalda.
Oavsett vad, glöm inte att göra en säkerhetskopia av filen(make a backup of the file) . Mer än en backup kan vara klokt. Knäck en kopia av filen så att du kan säkerställa att det inte finns någon korruption eller skada på originalfilen. De flesta av dessa programvarumetoder och gratismetoder skadar inte filen men det är bättre att vara försiktig.
Två VBA-skriptmetoder(Two VBA Script Methods)
Tanken med att använda ett VBA- skript är att kringgå lösenordskontrollmekanismen i Microsoft Excel och bryta Excel- lösenordet. Men du gör det genom att lura programmet innan processen startar, med det grundläggande skriptspråket i Visual Basic .
Det kan tyckas vara det mer nördiga alternativet men det är möjligen den minst involverade metoden, så du kanske vill prova det först.
Här är VBA-skriptet(VBA Script) . Så snart du öppnar Excel-arbetsbladet(Excel Worksheet) , gå till redigeraren med Alt F11 (fungerar också på Mac ), välj filen från listan och klistra in det här skriptet i Deklarationsfönstret(Declarations) .
Sub BreakPassword()
Dim i As Integer, j As Integer, k As Integer
Dim l As Integer, m As Integer, n As Integer
Dim i1 As Integer, i2 As Integer, i3 As Integer
Dim i4 As Integer, i5 As Integer, i6 As Integer
On Error Resume Next
For i = 65 To 66: For j = 65 To 66: For k = 65 To 66
For l = 65 To 66: For m = 65 To 66: For i1 = 65 To 66
For i2 = 65 To 66: For i3 = 65 To 66: For i4 = 65 To 66
For i5 = 65 To 66: For i6 = 65 To 66: For n = 32 To 126
ActiveSheet.Unprotect Chr(i) & Chr(j) & Chr(k) & _
Chr(l) & Chr(m) & Chr(i1) & Chr(i2) & Chr(i3) & _
Chr(i4) & Chr(i5) & Chr(i6) & Chr(n)
If ActiveSheet.ProtectContents = False Then
Exit Sub
End If
Next: Next: Next: Next: Next: Next
Next: Next: Next: Next: Next: Next
End Sub
Efter att ha tryckt på Kör(run) -knappen (F5) för VBA- skriptet, ge det lite tid och när knappen blir tillgänglig igen kommer du att veta att skriptet är klart.
Det finns ett par möjligheter. Till exempel, i Mac -versionen, kan du helt enkelt börja redigera filen. Andra versioner, som Windows , ger dig ett tillfälligt lösenord som du kan använda för att låsa upp dokumentet och börja redigera. Vid det här laget har du möjlighet att lägga till ett nytt lösenord om du vill och spara dokumentet igen med det lösenordet.
Det finns en annan utmärkt VBA-skriptmetod(VBA Script) som tar Excel -filen och återskapar en kopia av den utan lösenordet. Du kan kopiera/klistra in VBA- skriptet från den här sidan(this page) .
Alternativet John the Ripper(John the Ripper Option)
Ett annat alternativ för att ta bort ett lösenord från Excel är ett mer centralt tillvägagångssätt, att använda terminalen. Det är John the Ripper- versionen. Detta är också en effektiv metod för allmän lösenordsknäckning och har använts effektivt i årtionden. Några av de andra metoderna, som mjukvarumetoderna, är förmodligen enklare och effektivare, särskilt för de nyare versionerna av Excel .
Dessutom, om du har en äldre version av Excel (före 2013) och du inte har något emot att skriva, är VBA-skriptmetoden(VBA Script Method) effektiv. För John the Ripper - metoden, besök den här webbplatsen(this site) och scrolla till botten för hur-till-metoden/instruktionerna.
XML/Zip Method (Pre-Excel 2013)
Efter att du har gjort en säkerhetskopia av filen kan du fortsätta att använda XML/Zip metoden för att knäcka den.
- Allt du behöver göra är att ändra filtillägget från xls till zip så att Windows tror att filen nu är en zip-fil istället för en Excel -fil. Detta kommer att tillåta åtkomst till den XML som finns (förutsatt att metoden fungerar, vilket den kanske inte).
- Extrahera nu-zip-filen och leta efter XML -filen. Det kommer att finnas i kalkylbladskatalogen(worksheets) .
- Sök efter termen sheetProtection i filen och när du hittar den tar du bort taggen som omsluter den. En tagg börjar vanligtvis med < och slutar med > . Du vill ta bort hela taggen, från början till slut.
- Spara filen (fortfarande zip). När du har sparat filen byter du namn på zip - tillägget till det ursprungliga tillägget. Du bör vara redo och kunna öppna och arbeta med filen.
Denna metod fungerade inte bra och forskning säger att den bara verkar fungera för de äldre filerna.
Annat (Insamling av information)(Other (Gathering Information))
Det finns ett annat lösenordsalternativ som rekommenderas som heter Excel Password Recovery Lastic . Det är ett intressant alternativ men när det testades lyckades det inte imponera och gjorde aldrig någon framgång.
Som sagt, det finns en del användbar information som kan hämtas genom att använda programmet även om det inte slutför processen för lösenordsknäckning (eller borttagning).
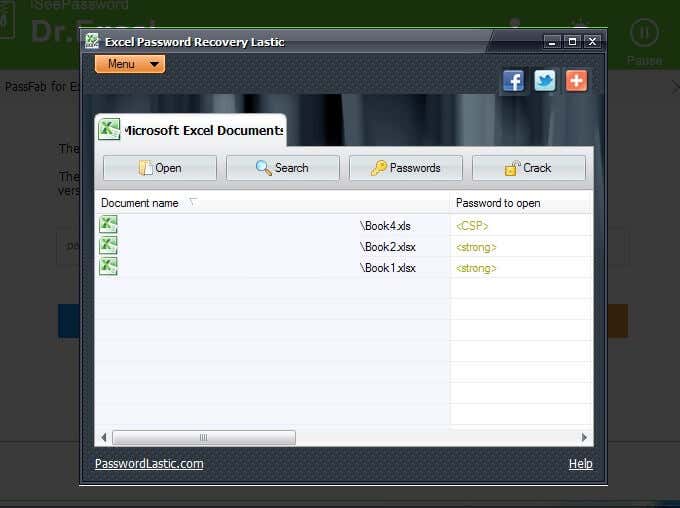
- När du har laddat ner programvaran, dubbelklicka på den och gå igenom processen för att installera den på din Windows -maskin.
- Om du öppnar programmet kommer du till ett fönster som ser ut som det som visas ovan, efter att det har gjort en skanning av din maskin.
Programmet är användbart eftersom det hittar de Excel -filer som kan behöva lite hjälp, alltså de som är lösenordsskyddade.
Du kommer att märka att den första filen i listan ovan är en fil före 2013 med tillägget xls och lösenordet för att öppna(Password to open) visar <CSP> . De andra två filerna är 2016-filer och visar tillägget xlsx och lösenordet för att öppna (Password to open)<strong> .
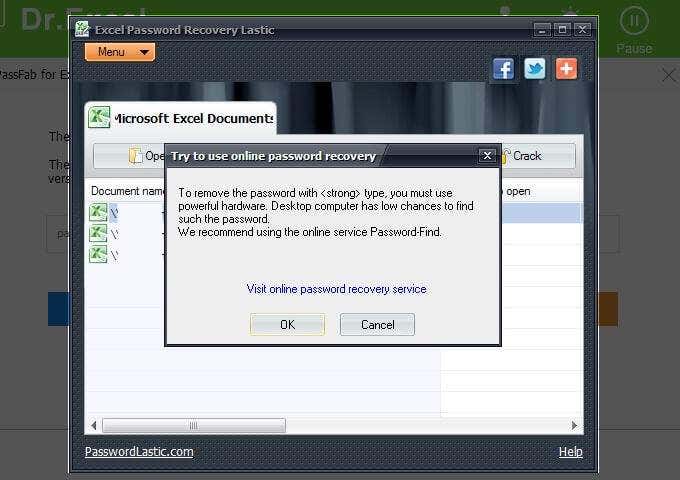
Lösenordet för den första filen i listan är lösenord. (password.)Den var inställd på detta sätt för att hålla testningen enkel. Men även med ett enkelt lösenord, och ännu viktigare, svag kryptering (på grund av versionen av Excel -programvaran), rekommenderar Excel Password Recovery Lastic- verktyget fortfarande att ett annat alternativ prövas. Det rekommenderade ett besök på Password-Find , som du kan hitta mer information om nedan.
De andra filerna (xlsx) fick också samma rekommendation, vilket var väntat. Om programvaran inte kunde bearbeta den enklaste filen skulle den inte förväntas bearbeta Excel 2016 -filen.

Nu, här är där denna programvara kan vara till hjälp. Om du har ett Excel -kalkylblad och du vet att det är lösenordsskyddat men du inte är säker på i vilken utsträckning, kan du låta Excel Password Recovery Lastic hitta filen (när den gör sin automatiska skanning när du öppnar programmet) och sedan berätta vad typ av skydd filen har (se bilden ovan).
Du kommer att märka att i bilden ovan visar den <CSP> , som vi nämnde tidigare, och hjälper oss att veta vilken version av filen (utöver den lilla filtilläggshjälpen, titta på om det är xls eller xlsx ).
Varje liten bit av information hjälper. Genom att använda det här mjukvaruverktyget kan du åtminstone ta reda på om Excel -filen är ett öppet lösenord(open password) eller ändra lösenordet(modify password) eller båda, eller någon annan kombination.

Bilden ovan visar en annan filtyp. Att veta vilken typ av skydd filen har (liksom version), kan isolera vilken typ av lösenordsknäckning som behövs, och detta kan spara oss tid, energi och eventuellt pengar.
Den här programvaran kanske inte gjorde handlingen (knäckte filen) men det hjälpte till att förstå filen och vilka steg som skulle tas härnäst.
Betald programvara metoder(Paid Software Methods)
Oavsett vilken metod du väljer att använda för att ta bort lösenordet från Excel , är det bra att göra en säkerhetskopia av Excel -filen ifall någon korruption skulle uppstå i processen. I allmänhet kan du helt enkelt duplicera den oöppnade filen. Det finns även andra metoder för säkerhetskopiering och det går bra att göra ett par säkerhetskopior, bara för säkerhets skull.
Dr.Excel ($29.95)
iSeePassword erbjuder ett programpaket för att knäcka Excel - lösenord. De erbjuder också alternativ för vanliga Windows -lösenord, så i viss mån är de en one-stop-shop.

Dessutom är de vänliga nog att erbjuda en testversion så att du kan se om programmet ens fungerar för dig innan du spenderar pengarna. Det finns tillräckligt många alternativ där ute som du kanske vill se till att programvaran du bestämmer dig för att använda har en testversion, så att du kan utvärdera innan du spenderar pengar.

- När installationen är klar, se till att klicka på rutan för Kör ExcelPasswordRecovery.exe(Run ExcelPasswordRecovery.exe) innan du klickar på Slutför(Finish) . ExcelPasswordRecovery.exe är också namnet på programvaran, Dr.Excel .

- Det första steget är att lägga till filen i fråga. Du kan göra det genom att klicka på Lägg till fil(Add File) i det övre högra hörnet.
- Steg 2 låter dig välja typ av attack. Beskrivningarna är ganska självförklarande. Typen av attack beror på vilken typ av lösenord du använde.
Så, till exempel, om du kommer ihåg att du använde ett riktigt enkelt lösenord men du inte kommer ihåg vad det var, kanske du vill använda en Dictionary Attack så att den använder vanligare ord. Du kanske också föredrar en Brute-Force med Mask Attack(Brute-Force with Mask Attack) som kan ta kortare tid.
Tänk på att du måste klicka på Inställningar(Settings) för att välja detaljer relaterade till attacktypen.

- Om du inte klickar på Inställningar är (Settings,) Dr.Excel trevligt nog att påminna dig om att göra det och efter att ha klickat på OK kan du gå tillbaka och klicka på Inställningar(Settings) .

- Du är nu redo att starta attacken. Tänk på att oavsett hur noggrann den här programvaran är kan det ta ett tag. Lösenordet på filen som testades var lösenord(password) , och med över sex tecken tog det flera timmar att knäcka. Så, enkelhet är inte en indikator på hur lång tid det tar.
PassFab ($19.95/yr)
En annan populär mjukvarulösning är PassFab .

Om du vänder dig bort eller inte är uppmärksam, kan din standardwebbläsare öppnas med en bekräftelse på att programvaran har installerats. Webbplatsen är passfab.com , samma sida som är utvecklare av programvaran och du tas direkt till snabbguiden(Quick Guide) för hjälp.

När du är klar med webbplatsen, gå tillbaka till installationsprocessen och klicka på knappen Slutför(Finish) för att öppna programmet.

- På nästa skärm har du möjlighet att klicka på Lägg till(Add) och välja den lösenordsskyddade filen som du vill knäcka (eller ta bort lösenordet).

På samma skärm, när du väl har valt din fil, har du möjlighet att välja vilken typ av attack du vill använda, med Dictionary Attack , Brute Force with Mask Attack , och Brute Force Attack .
Undrar du vad GPU Acceleration är? Det är en grafisk bearbetningsenhet(Processing Unit) som hjälper till att hantera datorns visuella aspekter på det mest effektiva sättet. Det är en snabbare processor än din datorprocessor och kan påskynda attacken avsevärt.
Inställningarna på(Settings) den här skärmen låter dig ladda upp en anpassad ordbok. Så om du har en uppfattning om vad lösenordet är, kanske du vill lista dessa möjligheter i din anpassade ordbok.
Låt oss säga att du har ett speciellt lösenord som du använder regelbundet och när du tvingas ändra det lägger du till ett nummer eller ett specialtecken till det. Även om lösenordet är något annorlunda än vad du vanligtvis använder, är verkligheten att det är ungefär detsamma. Detta är din möjlighet att inkludera det lösenordet (och dess varianter) i din anpassade ordboksfil för att påskynda processen att knäcka lösenordet i Excel .

PassFab -(PassFab) mjukvaran som användes för att testa var en testversion för att se om den fungerade. Som du kan se ovan lyckades programvaran knäcka lösenordet. Eller åtminstone antar vi det, baserat på antalet tecken och de två första tecknen som matchar.
Lösenordet för denna fil var lösenordet(password) som visas i rutan ovan med den röda kanten.

PassFab vill vara tillräckligt trevlig för att visa dig att programvaran fungerar innan du behöver spendera några pengar. Det finns ett antal licensalternativ tillgängliga, så att du kan välja den som passar dig bäst. Kom ihåg(Remember) att även om en livstidslicens är bra, kommer programvaran inte längre att få uppgraderingar om företaget går i konkurs.
Det är inte en förutsägelse med PassFab utan snarare en kommentar om karaktären av mjukvarulicenser i allmänhet.
Excel Password Remover Pro (varierar)(Excel Password Remover Pro (Varies))

Det slutliga mjukvarupaketet (eller mjukvarupaketen) är en hel del olika typer och tjänster, så se till att läsa beskrivningen innan du spenderar pengar. Bilden ovan visar en lista över den programvara som är tillgänglig i skrivande stund.
Betala onlinemetoder(Paid Online Methods)
Det finns några alternativ tillgängliga via online-åtkomst. Det finns också alternativ att skicka in din fil så att andra kan knäcka åt dig och ge dig en offert. Vi inkluderade de semi-självbetjäningsalternativ som finns tillgängliga online.
Password-Find.com (19.95/39.95)
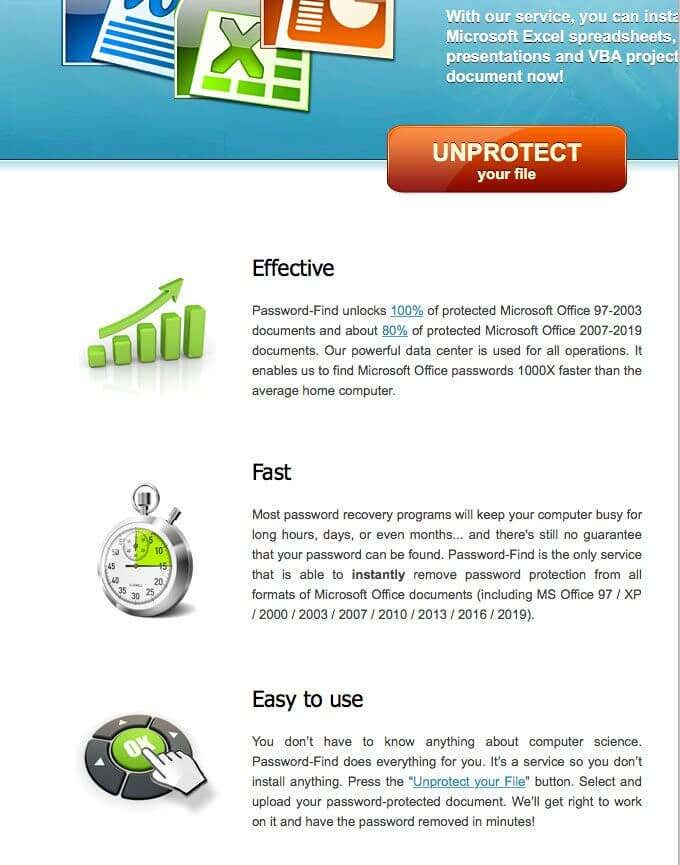
Password-Find var alternativet som föreslogs av Lastic -mjukvaran ovan - programvaran som hjälpte till att ge information om filerna i fråga så att vi kunde ta ett utbildat förhållningssätt till dem.
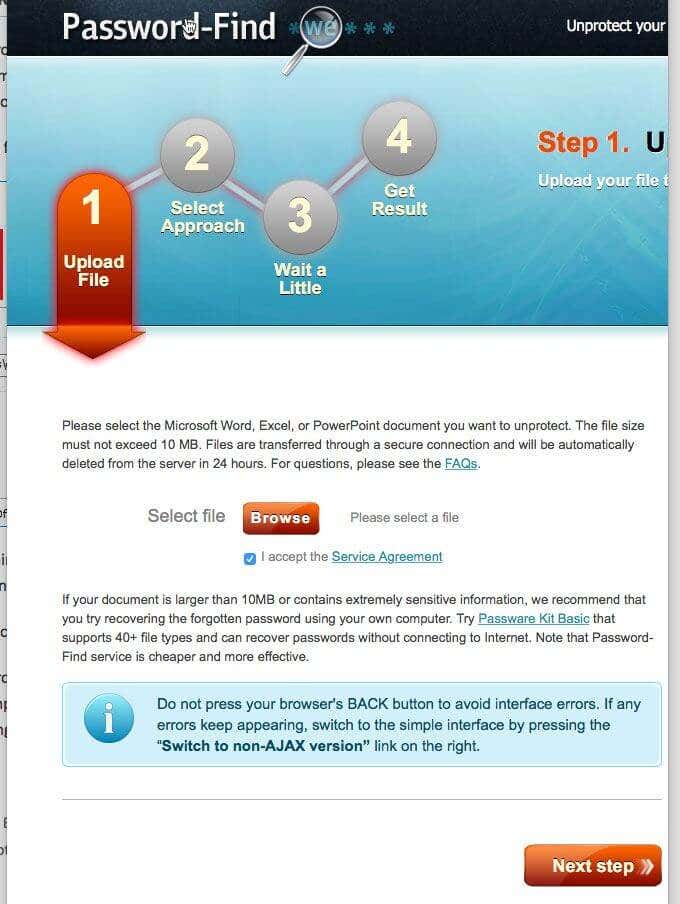
Grafiken för instruktionerna är mycket tydlig. Till exempel är det första steget att ladda upp filen som du vill ha knäckt eller lösenordet borttaget.

I steg två är det dags att välja tillvägagångssätt. I det här fallet, istället för att tänka på typ(type) eller metod,(method) tittar du på resultatet. Det är fortfarande en metod/metod men bestäm vilken typ av resultat du vill ha. Vill du ta bort lösenordet i Excel eller ta reda på vad lösenordet är?
Det är vettigt att rekommendationen är att ta bort lösenordet eftersom du alltid kan spara filen (eller spara filen igen) med ett annat lösenord, och det tillvägagångssättet (att ta bort lösenordet) är snabbare. Detta var den metod som valdes under testningen.
Utvecklarna rekommenderar det andra alternativet (att bestämma/hitta lösenordet) i de fall du kan ha flera filer och samma lösenord för dem alla. Och det är vettigt för om du använder borttagningsprocessen och du har 50 filer måste du gå igenom den processen 50 gånger.
Men om du använder sprickningsmetoden på en fil och det tar tid att ta bort tre fillösenord (bara en siffra till exempel sake), har du sparat den tid det skulle ha tagit för de andra 47 filerna eftersom du har räknat ut lösenordet för de 50 filerna.

Effektiviteten och hastigheten för just denna onlinelösning var mycket imponerande. Det finns fortfarande en väntefas medan programvaran gör sitt arbete, men för testning på vår Excel 2016-fil var det sekunder, inte timmar.
Det är värt att notera att denna programvara inte gav oss filen utan snarare gav oss möjligheten att se den oskyddade (lösenordet borttaget) filen. Medan annan programvara gav oss partiella vyer av filen, kunde vi i det här fallet se hela filen i förhandsgranskningen, vilket bevisade att det fungerade.
Alternativet är Visa online(View online) . Och kom ihåg att klicka på radera(delete) för att ta bort din fil för att inte lämna dina personliga eller affärskalkylblad på internet någonstans.

Som du kan se ovan finns det två köpalternativ som erbjuder olika lösningar beroende på dina behov.
Password-Online.com (10 EUR)
Det sista onlinealternativet är password-online.com . När du besöker webbplatsen kommer du att se Excel Password Recovery Online i menyraden ovan. Det verkar som om de har en enstegsprocess som passar alla.
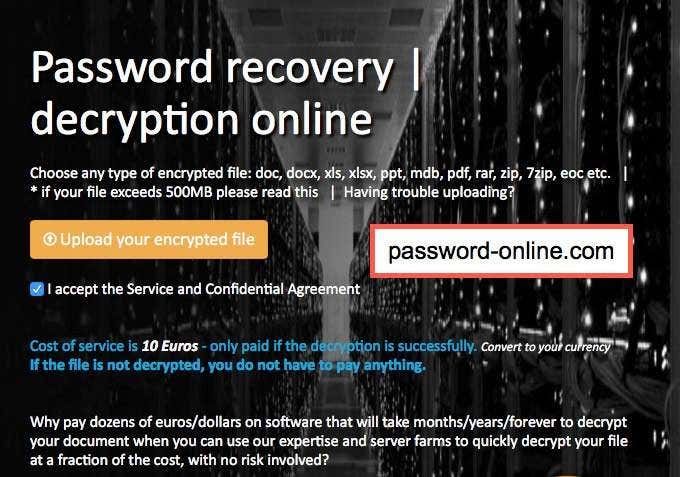
Vid det här laget kan du ladda upp din krypterade fil, precis som knappen säger. Följ(Follow) med så är du på väg.
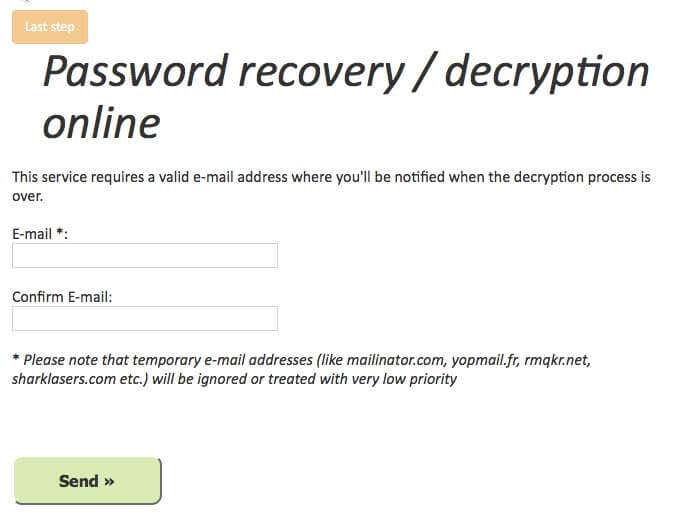
Du kommer att behöva ange din e-postadress, så att de kan meddela dig när din fil är klar. Hur snabbt du tar emot din fil beror på hur många filer som ligger före dina, komplexitetsnivån och andra faktorer som kan påverka dem som tillhandahåller tjänsten.
Även om denna tjänst är bra prissatt till endast 10 EUR ger den ingen uppskattning av hur lång tid din fil kan ta att slutföra. Du kanske mår bättre av att betala lite extra med några av de andra alternativen om du vill ha mer kontroll över processen.
Related posts
Hur man säkert lösenordsskyddar en Excel-fil
Lägg till en linjär regressionstrendlinje till en Excel-spridningsdiagram
Hur man gör ett histogram i Excel
Hur man skapar ett flödesschema i Word och Excel
Hur man skapar etiketter i Word från ett Excel-kalkylblad
Hur man beräknar varians i Excel
Infoga ett Excel-kalkylblad i ett Word-dokument
Länka celler mellan ark och arbetsböcker i Excel
Hur man skapar ett gratulationskort med MS Word
Hur man subtraherar datum i Excel
Använd Excel Watch Window för att övervaka viktiga celler i en arbetsbok
Hur man separerar för- och efternamn i Excel
Hur man skapar en distributionslista i Outlook
Använd sammanfattningsfunktioner för att sammanfatta data i Excel
Hur man skapar Gantt-diagram i Microsoft Excel
Hur man automatiskt säkerhetskopierar ett Word-dokument till OneDrive
Hur man skapar en rullgardinslista i Excel
Hur man använder YEARFRAC-funktionen i Excel
Hur man lägger till kommentarer till en Excel-kalkylbladscell
Hur man grupperar arbetsblad i Excel
