Hur man tar bort foton från iCloud
iCloud kanske inte har det bästa ryktet, men det är ett bekvämt ställe att lagra dina filer(store your files) och foton online. Om du använder Apples iCloud Photo Library laddas varje bild du tar på din iPhone och iPad automatiskt upp till iCloud .
Oavsett om du får ont om lagringsutrymme eller bara vill ta bort de där bilderna på ditt ex, kommer det så småningom att komma en tid då du behöver ta bort bilder från din iCloud-lagring.

Ta bort(Delete) ett enstaka(Single) iCloud- foto med(Photo Using) din iPad eller iPhone
Att använda appen Foton(Photos) på din iPhone eller iPad är ett snabbt och enkelt sätt att ta bort ett enstaka foto från din iCloud-lagring.
- Öppna appen Foton(Photos ) på din iPhone.

- Hitta fotot du vill radera.
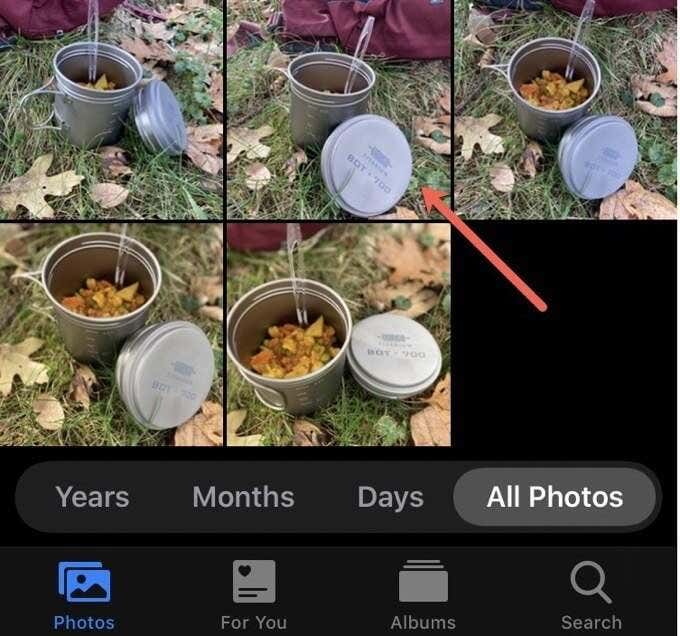
- För att radera ett enstaka foto, tryck och håll nere bilden tills en popup-meny visas.
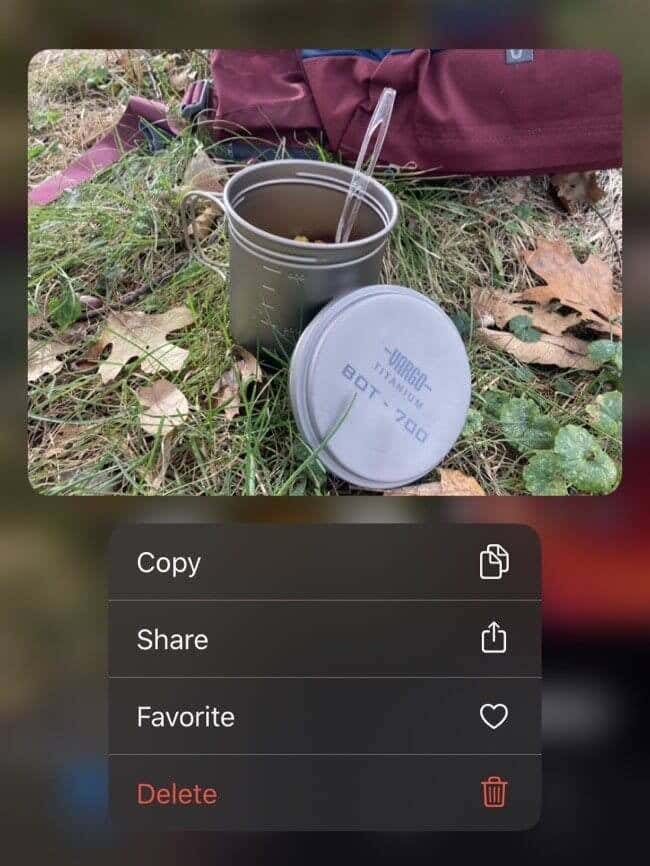
- Välj Ta bort(Delete) .
Detta tar bort fotot från alla dina anslutna iOS-enheter och iCloud-webbplatsen.
Ta bort flera(Delete Multiple) iCloud- foton med(Photos Using) din iPad eller iPhone
Du kan inte bara ta bort ett enda foto, utan du kan också ta bort en grupp bilder från din iPhone med några enkla steg.
- Öppna appen Foton(Photos) på din iPhone.

- Hitta de foton du vill radera.

- Tryck på Välj(Select) längst upp till höger på skärmen.
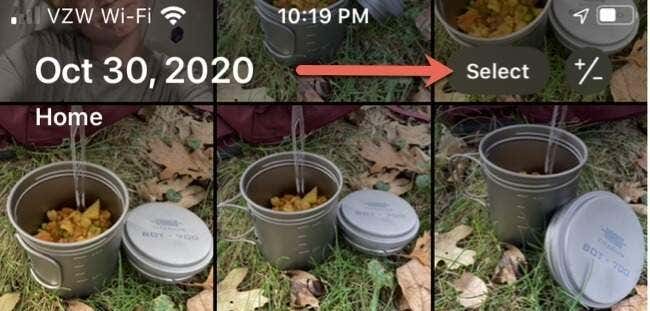
- Tryck på varje foto du vill radera.

- Tryck på papperskorgen(trash ) längst ned till höger för att radera alla valda filer.

Denna process tar bort alla valda foton från dina anslutna iOS-enheter och iCloud-webbplatsen
Ta bort foton och (Delete Photos)videor(Videos) på iCloud.com
Att gå direkt till Apples iCloud-webbplats för att bli av med bilder är lite mer komplicerat än att ta bort dem från din iPhone eller iPad. Det är värt ansträngningen eftersom det bara tar bort foton från din iCloud-lagring utan att ta bort dem från din iOS-enhet. Detta frigör utrymme på iCloud samtidigt som du kan behålla bilder på din iPhone eller iPad.
- Öppna webbläsaren Safari .
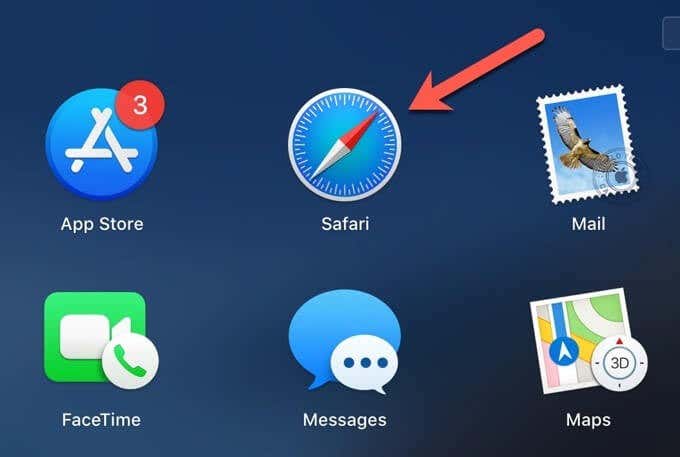
- Skriv icloud.com i adressfältet.

- Ange dina Apple ID-uppgifter.

- Välj ikonen för Foton(Photos) .

- Välj fotot eller videon du vill radera genom att klicka på miniatyrbilden. Du kan också välja flera foton eller videor genom att hålla nere kommandotangenten(Command ) och välja miniatyrbilderna för det media du vill ta bort.
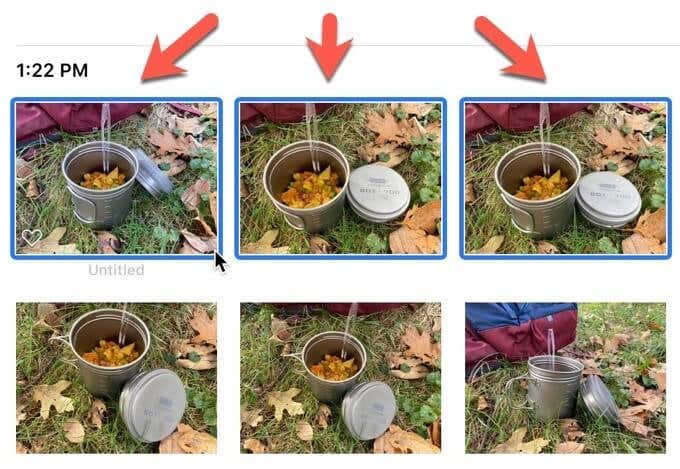
- Välj knappen Ta bort(Delete) i det övre högra hörnet.

- Välj Ta bort(Delete) .

Raderade foton och videor skickas till albumet Nyligen borttagna(Recently Deleted) , där de stannar i 30 dagar innan de tas bort permanent. För att ta bort foton eller videor direkt, gå till albumet Nyligen borttagna(Recently Deleted) , välj de objekt du vill ta bort och klicka sedan på Ta bort(Delete) . Detta tar bort fotona omedelbart och permanent.
Varför du bör ta bort foton från(Photos From) iCloud
Apples iCloud-lagring är användbar för att säkerhetskopiera(backing up) dina foton eller videor om din telefon skulle skadas eller gå sönder. Varje Apple -användare tilldelas 2 GB iCloud-lagring(iCloud storage) , men Apple erbjuder ytterligare lagringsutrymme för en liten månadsavgift. Om du tar många foton på din iPhone eller iPad kommer du så småningom få ont om utrymme, vilket tvingar dig att ta bort de dumma selfies och suddiga bilder du inte längre vill ha.
Att kunna ta bort foton från iCloud är avgörande för att hantera denna begränsade resurs. Det är inte för komplicerat att göra. Och när du väl har gjort det några gånger kommer du enkelt att kunna hantera din iCloud-lagring och aldrig oroa dig för att få slut på utrymme igen.
Related posts
Hur man raderar bilder från iPhone massvis
Vad är Ctrl Alt Delete? Vad gör Ctrl Alt Del? -
Hur man skapar eller tar bort användarkonton i Windows 7
Hur man öppnar foton i Windows 10 och Windows 11 (10 sätt)
Hur man taggar personer i foton med Windows Photo Gallery
Hur man tar bort kontakter i bulk på iPhone
Hur man ändrar phpMyAdmin-lösenordet på XAMPP
Hur man uppdaterar BIOS på en dator med Windows 11/10
Hur man konverterar filen install.esd till install.wim-filen i Windows 11/10
Hur man lägger till Windows Update-paket till Windows 11/10 ISO Image
Så här publicerar du foton på Picasa och Google+ med Windows Photo Gallery
Hur man säkerhetskopierar, får åtkomst till eller laddar ner iCloud-foton på PC
Hur man delar iCloud-foton
Hur du skapar eller tar bort dina egna anpassade energiplaner i Windows
Hur man avmonterar eller kasserar en misslyckad WIM på ett Windows-system
Hur man återställer fabriksbild och inställningar i Windows 11/10
Så här återställer du Windows Update-komponenter i Windows 11/10
Hur man tar bort eller glömmer trådlösa nätverksprofiler i Windows 8.1
Konfigurera Filezilla Server och Client: Skärmdump och videohandledning
Windows AppLocker förhindrar användare från att installera eller köra applikationer
