Hur man tar bort flera stycken samtidigt i Word
När det kommer till ämnet att redigera/skriva eller skapa dokument, föredrar många av oss Microsoft Word framför andra redigeringsprogram och anledningen kan vara den långa tidsexponeringen eller preferensen framför andra. Vi har stött på olika artiklar i våra liv som hjälper oss att förstå applikationen mer och mer. Vi kanske inte vet att det finns en lösning för alla problem vi hanterar när vi redigerar våra dokument i Microsoft Word . I den här artikeln kommer vi att lära oss hur du snabbt tar bort flera stycken(delete multiple paragraphs) i Microsoft Word.
Om du är bekant med dokumentation vet du hur smärtsamt det kan vara när du redigerar ett dokument när du måste fortsätta redigera liknande objekt i hela dokumentet. Dessa ändringar kan vara att ändra teckenstorlekar för flera stycken utan att ändra teckenstorleken för deras rubriker eller att ändra standardmallen för hela dokumentet. Idag kommer vi att lära oss hur man tar bort flera stycken av liknande stilar med två metoder. Du kan bli förvånad över hur olika stylingmetoder också kan användas för olika ändamål.
Ta bort flera stycken i Word
Innan vi börjar med dessa metoder är det en sak vi måste förstå, det är att vi behöver ett sådant dokument som följer en konsekvent stil av stycken och rubriker. Det krävs för när vi läser en artikel eller ett dokument letar vi först efter rubrikerna och fortsätter sedan med stycket under. För detta måste vi använda kommentarer i början av varje nytt avsnitt. Grundidén är att använda subtil betoning(Subtle Emphasis) för kommentarerna(Annotations) och en normal stil för resten av dokumentet.
Båda metoderna som nämns nedan kanske inte fungerar på webbläsarutgåvan av Microsoft Word .
Ta bort(Remove) stycke med formatfönstret(Styles) i Word
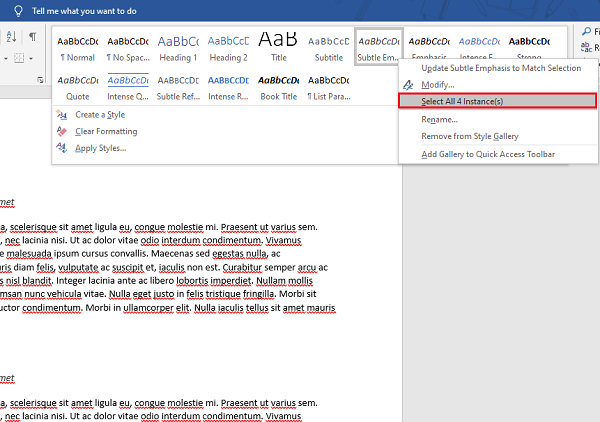
Galleriet med stilar i Styles Pane kommer med ett antal olika styckestilar. För att använda den för att ta bort flera stycken, följ stegen nedan:
- Placera markören framför raden där ändringarna måste göras.
- Högerklicka på stil med subtil betoning .(Emphasis)
- Klicka på Välj alla instanser.
- När alla liknande instanser är valda klickar du på knappen Ta bort(Delete) på ditt tangentbord.
Den här metoden är användbar och lätt att använda, en sak som vi måste tänka på är att styckena ska ha liknande stil och korrekta anteckningar används.
Ta bort(Remove) stycken med Ersätt(Replace) i Word
Det finns en mycket liten chans att anteckningsstilen inte är tillgänglig i stilgalleriet. Om det är fallet med dig kan du använda den här metoden för liknande ändamål.
- Press Ctrl+H , fönstret Sök(Find) och ersätt(Replace) öppnas.
- Klicka på knappen Mer.
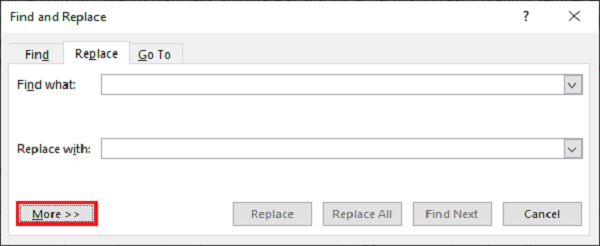
- Om det händer att du har skapat en annan typ av stil eller använt någon, klicka på Ingen formatering(Formatting) .
- I avsnittet Sökalternativ(Search) väljer du Alla i rullgardinsmenyn (Options)Sök(Search) .
- Klicka nu på Format och välj alternativet Style .
- I listan med stilar(Styles) , scrolla ner och sök efter Subtil betoning(Subtle Emphasis) . Välj den och klicka på Ok.
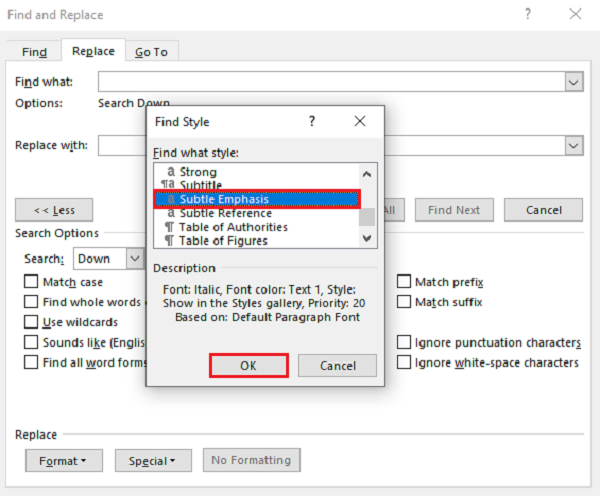
- Se(Make) till att Hitta vad och Ersätt(Replace) med poster är tomma.
- Klicka på Ersätt alla.
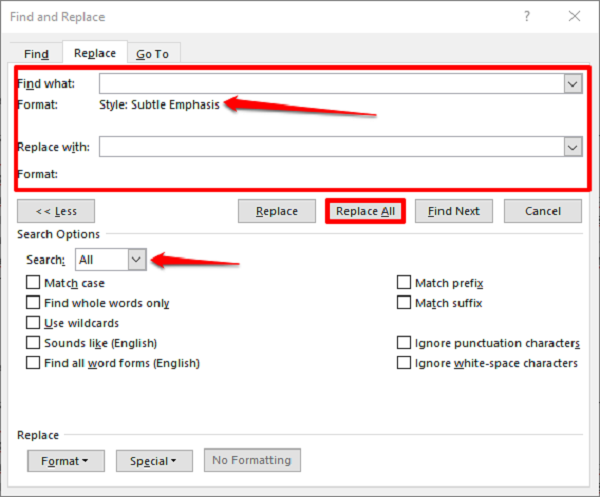
När du klickar på Ersätt alla(Replace All) kommer alla liknande stycken att tas bort från dokumentet.
Dessa är de beprövade metoderna, låt oss veta vad du tycker om dessa metoder i kommentarerna nedan.
Läs nu:(Now read:) Hur du använder Ändringsfunktionerna i Word(use the Changes features in Word) för att spåra ändringar eller kommentarer.
Related posts
Hur man lägger till eller tar bort ord från Microsoft Word Dictionary
Hur man formaterar stycken i Microsoft Word för Android
Hur man slår ihop flera Word-dokument tillsammans
Hur man översätter Word-dokument till flera språk
Använd Spike för att klippa ut och klistra in flera textobjekt i Word
Hur man importerar stilar från ett dokument till ett annat i Word
Hur man infogar text i en form i Word
Hur man ändrar standardfilformat för att spara i Word, Excel, PowerPoint
Hur man infogar en vattenstämpel i Word-dokument
Öka antalet Senaste filer i Word, Excel, PowerPoint
Hur man använder Quick Parts Document Property-funktionen i Word
Hur man jämför två Word-dokument och markerar skillnader
Hur man ändrar AutoSave och AutoRecover tid i Word
Word öppnar dokument i skrivskyddat läge i Windows 11/10
Hur man skapar ett hängande indrag i Microsoft Word och Google Docs
Hur man stänger av styckemärken i Microsoft Word
Filen kan inte öppnas eftersom det finns problem med innehållet
Hur man använder länkad text i Word för att uppdatera flera dokument
Lägg till, ändra, ta bort författare från författarens egendom i Office-dokument
Hur man hanterar dokumentversioner i Word
