Hur man tar bort filer och mappar som inte tas bort i Windows 10
Windows PC vägrar ibland att ta bort en fil och ger felmeddelanden som Kan inte ta bort fil(Cannot delete file) , Åtkomst nekas(Access is denied) eller Käll- eller målfilen kan vara i bruk(The source or destination file may be in use) . Tekniskt sett händer detta eftersom en fil är låst och operativsystemet inte kan ta bort den. Detta kan vara ganska irriterande ibland. Wise Force Deleter är ett gratis program för(file deleter software) att radera filer som kan hjälpa dig att ta bort låsta filer från din dator.
Wise Force Deleter för PC
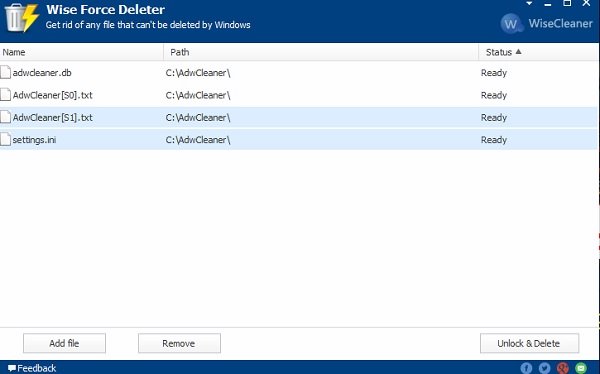
Programmet som heter är utformat specifikt för att ta bort de låsta filerna med kraft från din Windows -dator. Den låter dig ta bort en fil även om den har åtkomstbegränsningar eller används av något annat program eller även om käll- eller målfilen används. Det är ett enkelt gratisprogram med ett intuitivt gränssnitt som låter dig ta bort alla filer från din Windows - dator. Programmet stöder både 32-bitars och 64-bitars Windows PC och fungerar med Windows 8/8.1 och Windows 10 .
Ta bort(Delete) filer och mappar som inte kommer att raderas i Windows 10
Huvudöversikten av denna gratis filraderingsprogramvara(free file deleter software) är mycket enkel och enkel med alla alternativ. Du kan lägga till eller ta bort filerna manuellt, låsa upp och ta bort dem. Wise Force Deleter kan bara ta bort filer och inte kompletta mappar. Genom att klicka på den lilla pilen i det övre högra hörnet av huvudöversikten kommer du till dess inställningar. (Settings. )
För att undvika systemkrascher låter Windows dig ibland inte ta bort en fil(delete a file) som används av någon av dess applikationer. Wise Force Deleter är ett användbart program för att bli av med denna irritation. Det avslutar kraftfullt processen som använder filen och hjälper dig att ta bort filen permanent från din dator.
Det finns ingen direktknapp för att ta bort eller ta bort flera filer, men du kan göra det manuellt. Tryck bara(Just) på CTRL- knappen, välj filerna och klicka på knappen " Lås upp och ta bort(Unlock & Delete) ".
Men Wise Force Deleter låter dig också högerklicka på den låsta filen(right-click the locked file) och ta bort den. Från sammanhangsmenyn som visas, välj " Tvinga radering(Force Delete) ". Dessutom stöder verktyget också dra och släpp(drag and drop) vilket är ganska coolt.
Även om programmet fungerar utmärkt för att radera oraderbara eller låsta filer , finns det fortfarande en omfattning av förbättringar. Programmet visar inte namnet på att köra programmet med målfilen. Det skulle ha varit användbar information.
Du kan ladda ner Wise Force Cleaner från dess hemsida(home page) .(home page.)
Related posts
Titta på digital-tv och lyssna på radio i Windows 10 med ProgDVB
Ashampoo WinOptimizer är en gratis programvara för att optimera Windows 10
Bästa gratis programvara för streckkodsläsare för Windows 10
Konvertera EPUB till MOBI - Gratis konverteringsverktyg för Windows 10
Skapa enkla anteckningar med PeperNote för Windows 10
Gratis PDF-kompressor för att minska PDF-filstorleken i Windows 10
Zoom Investment Portfolio Manager för Windows 10
Tiny Hot Corners låter dig lägga till GNOME-liknande Hot Corners till Windows 10
Hur man öppnar CUE & BIN-filer i Windows 10 med PowerISO
Minska distraktioner i Windows 10; Blackout delar av datorskärmen!
Bästa gratis kretssimuleringsprogramvara för Windows 10
Neat Download Manager för Windows 10 kommer att påskynda dina nedladdningar
StorURL: Bokmärkshanterare för flera webbläsare för Windows 10
ClickChart är en gratis programvara för diagram och flödesdiagram för Windows 10
Hur man redigerar eller ändrar systeminformation i Windows 10
Kopiera felkoder och meddelanden från dialogrutor i Windows 10
Bästa gratis programvara för fjärrskrivbord för Windows 10
Flytta installerade program med Application Mover på Windows 10
Blockera program från att köras i Windows 10 med AskAdmin
Hur man flyttar installerade program till en annan enhet i Windows 10
