Hur man tar bort ett konto från Google Foton
Google Photos är en utmärkt plattform för att hålla en säkerhetskopia av alla dina foton på din telefon. Google foton är standardgalleriappen för många användare på grund av dess snygga funktioner som att automatiskt synkronisera din enhets foton i molnet. Vissa användare känner dock att när de lägger till foton i Google foton så syns de också på sina telefoner. Dessutom har vissa användare integritetsproblem när deras Google -konto sparar alla sina foton i molnets backup. Därför kanske du vill ta bort ett konto från Google foton som du anser inte är säkert eller är ett delat konto.

5 sätt att ta bort ett konto från Google Foton(5 Ways to Remove an Account from Google Photos)
Skäl att ta bort ett konto från Google Foton(Reasons to Remove an Account from Google Photos)
Det kan finnas flera anledningar till att du kanske vill ta bort ditt konto från Google foton. Den främsta anledningen kan vara att du kanske inte har tillräckligt med lagringsutrymme på Google Foto och inte (The primary reason could be, you may not have enough storage on Google Photos and do not )vill köpa ytterligare lagringsutrymme(want to buy additional storage) . En annan anledning till att användare föredrar att ta bort sitt konto från Google Photos är på grund av integritetsproblem när deras konto inte är säkert eller mer än en person har tillgång till deras konto.
Metod 1: Använd Google Foton utan ett konto(Method 1: Use Google Photos without an Account)
Du har möjlighet att koppla bort ditt konto från Google foton och använda tjänsterna utan ett konto. När du använder Google Photos-appen utan ett konto kommer den att fungera som en vanlig offlinegalleriapp.
1. Öppna Google Foton(Google Photos) på din enhet och tryck sedan på din profilikon(Profile icon) i det övre högra hörnet på skärmen. Den gamla versionen av appen har profilikonen till vänster på skärmen. (The old version of the app has the profile icon on the left side of the screen. )

2. Tryck nu på nedåtpilen(down arrow icon) bredvid ditt Google-konto(Google Account) och välj " Använd utan konto(Use without an account) ."

Det är allt; nu kommer Google Foto(Google Photos) att fungera som en allmän galleriapp utan någon säkerhetskopieringsfunktion. Det kommer att ta bort ditt konto från Google Foton. (It will remove your account from Google photos. )
Metod 2: Inaktivera alternativet Säkerhetskopiering och synkronisering(Method 2: Disable Backup and Sync option)
Om du inte vet hur du tar bort länken till Google Foto(If you don’t know how to unlink Google Photos ) från molnsäkerhetskopieringen kan du enkelt inaktivera alternativet för säkerhetskopiering och synkronisering i Google Photos-appen. När du inaktiverar säkerhetskopieringsalternativet synkroniseras inte din enhets foton med molnsäkerhetskopian(your device’s photos will not sync to the cloud backup) .
1. Öppna Google Foto-(Google Photos) appen på din enhet och tryck på din profilikon. (Profile icon. )Gå nu till Fotoinställningar(Photos settings ) eller tryck på Inställningar(Settings) om du använder den gamla versionen.

2. Tryck på Säkerhetskopiera och synkronisera och stäng(Backup and sync ) sedan av(turn off) reglaget för ' Säkerhetskopiera och synkronisera(Backup and sync) ' för att stoppa dina foton från att synkroniseras med molnsäkerhetskopieringen.

Det är allt; dina foton synkroniseras inte med Google foton, och du kan använda Google foton som en vanlig galleriapp.(your photos will not sync with Google photos, and you can use the Google photos like a regular gallery app.)
Läs också: (Also Read:) Slå ihop flera Google Drive- och Google Foto-konton(Merge Multiple Google Drive & Google Photos Accounts)
Metod 3: Ta bort ett konto helt från Google Foton(Method 3: Completely Remove an Account from Google Photos)
Du har möjlighet att helt ta bort ditt konto från Google foton. När du tar bort ditt Google- konto loggas du ut från andra Google- tjänster som Gmail, YouTube, Drive eller andra( Gmail, YouTube, drive, or others) . Du kan också förlora all din data som du har synkroniserat med Google Photos. Så om du vill ta bort ett konto från Google Photos helt måste du ta bort det från själva telefonen(if you want to remove an account from Google photos completely, you have to remove it from your phone itself) .
1. Öppna inställningarna(Settings) på din Android- eller iOS-enhet, scrolla sedan ned och tryck på fliken ' Konton och synkronisering '.(Accounts and sync)

2. Tryck på Google för att komma åt ditt konto och välj sedan ditt Google-konto(Select your Google Account) som du har länkat till Google foton.

3. Tryck på Mer(More) längst ned på skärmen och tryck sedan på " Ta bort konto(Remove account) ."
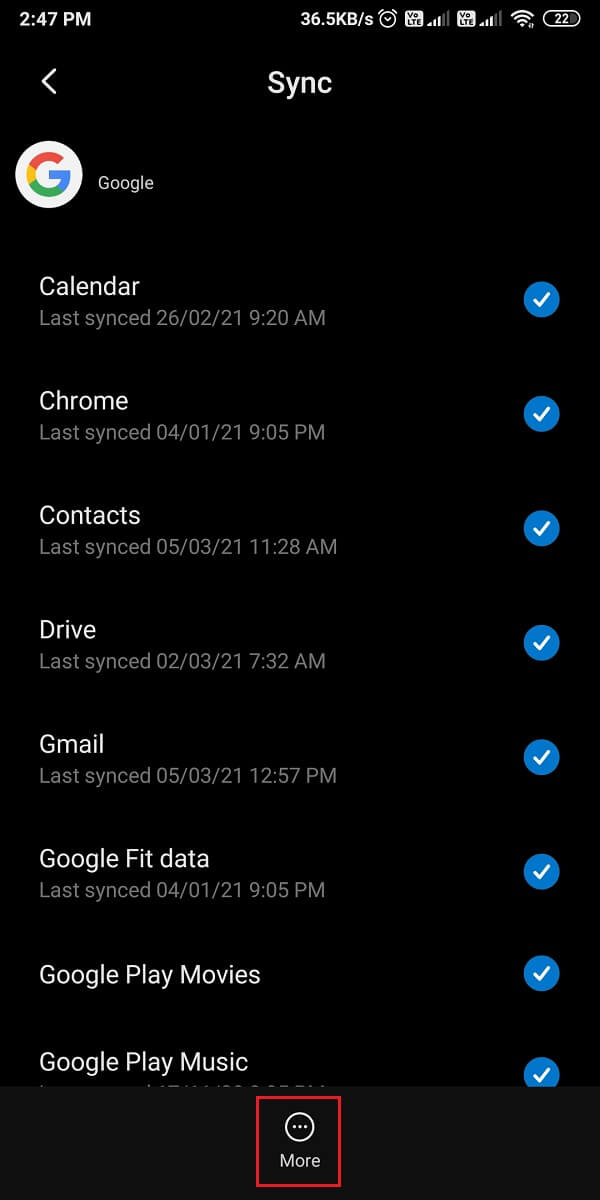
Den här metoden tar bort ditt konto helt från Google Foton(Google Photos) och dina foton synkroniseras inte längre med Google Foton. Du kommer dock inte att kunna använda andra Google-tjänster som Gmail, Drive, kalender eller annat med kontot som du tar bort.(you will not be able to use other Google services such as Gmail, Drive, calendar, or other with the account that you are removing.)
Metod 4: Växla mellan flera konton(Method 4: Switch Between Multiple Accounts)
Om du har mer än ett Google- konto och du vill byta till ett annat konto på Google Photos, måste du stänga av alternativet för säkerhetskopiering och synkronisering på det första kontot. När du har inaktiverat säkerhetskopieringen på det första kontot kan du logga in på Google Photos med ditt andra konto och aktivera alternativet för säkerhetskopiering. Så här kopplar du bort ditt konto från Google Photos:
1. Öppna Google Photos på din enhet och tryck på din profilikon(Profile icon) från toppen och gå sedan till Inställningar(Settings) eller Fotoinställningar(Photos settings) beroende på din version av Google Photos.
2. Tryck på Säkerhetskopiera och synkronisera och stäng(Backup and sync) sedan av reglaget " Säkerhetskopiera och synkronisera(Back up and sync) ."
3. Gå nu tillbaka till startskärmen på Google foton och tryck igen på din profilikon(Profile icon) från toppen.
4. Tryck på nedåtpilen(down arrow icon) bredvid ditt Google -konto och välj sedan ' Lägg till ett annat konto(Add another account) ' eller välj det konto som du redan har lagt till på din enhet. (select the account that you have already added to your device. )

5. När du lyckats logga(login) in på ditt nya konto trycker(,) du på din profilikon(Profile icon) från toppen av skärmen och går till Fotoinställningar(Photos Settings) eller Inställningar.(Settings.)
6. Tryck på Säkerhetskopiera och synkronisera(Back up and sync) och slå på(turn on) reglaget för " Säkerhetskopiera och synkronisera(Backup and sync) ."

Det var allt, nu har ditt tidigare konto tagits bort och dina nya foton kommer att säkerhetskopieras på ditt nya konto.(now your previous account is removed, and your new photos will back up on your new account.)
Läs också: (Also Read:) Så här fixar du Google Photos visar tomma foton(How to Fix Google Photos shows blank photos)
Metod 5: Ta bort Google-kontot från andra enheter(Method 5: Remove Google Account from other Devices)
Ibland kan du logga in på ditt Google -konto genom att använda din väns enhet eller någon annan offentlig enhet. Men du glömde att logga ut från ditt konto. I den här situationen kan du fjärrta bort ett konto från Google Photos(remove an account from Google photos) från andra enheter. När du lämnar ditt Google -konto inloggat på någon annans telefon kan användaren enkelt komma åt dina bilder via Google Photos. Du har dock möjlighet att enkelt logga ut från ditt Google -konto från någon annans enhet.
På Smartphone(On Smartphone)
1. Öppna Google Foton(Google Photos) och tryck på din profilikon(Profile icon) i det övre högra hörnet på skärmen och tryck sedan på Hantera (Manage) ditt Google-konto(your Google account) .

2. Svep flikarna uppifrån och gå till fliken Säkerhet(Security) , scrolla sedan ned och tryck på Dina enheter(Your devices) .

3. Klicka slutligen på de tre vertikala prickarna(three vertical dots) bredvid den anslutna enheten där du vill logga ut och tryck på " Logga ut(Sign out) ".

På skrivbordet(On Desktop)
1. Öppna Google Foton(Google Photos) i din Chrome-webbläsare och logga in(log in) på ditt Google-konto(Google account) om du inte är inloggad.
2. Klicka på din profilikon(Profile icon) längst upp till höger på din webbläsarskärm. och klicka på Hantera ditt Google-konto(Manage your Google account) .

3. Gå till fliken Säkerhet(Security) från panelen till vänster på skärmen. och scrolla ner och klicka på " Dina enheter(Your Devices) ".
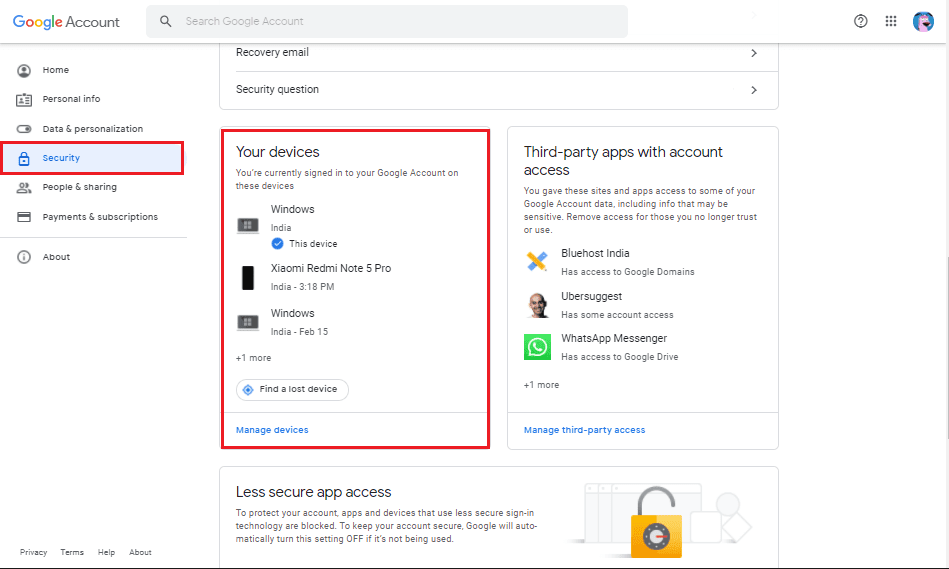
4. Slutligen kommer du att se listan över alla dina anslutna enheter(you will see the list of all your connected devices) , klicka på enheten du vill ta bort och klicka på Logga ut(Sign out) .

På så sätt kan du enkelt logga ut från ditt Google-konto som du har glömt att logga ut på en annan enhet.( you can easily sign out of your Google account that you forgot to log out on another device.)
Vanliga frågor (FAQs)(Frequently Asked Questions (FAQs))
Hur tar jag bort länken till min telefon från Google Foto?(How do I Unlink my Phone from Google Photos?)
För att ta bort länken mellan din telefon eller ditt konto från Google Photos kan du enkelt använda Google Photos-appen utan ett konto. När du använder Google foton utan konto kommer det att fungera som en vanlig galleriapp. För att göra detta, gå till Google photos > tap on your profile icon > click on the down arrow next to your account>select use without an account to unlink your phone from Google photos.Appen kommer inte längre att säkerhetskopiera dina foton(back up your photos) i molnet.
Hur tar jag bort Google Foton från en annan enhet?(How do I Remove Google Photos from another device?)
Google- kontot erbjuder användare att enkelt ta bort sitt konto från en annan enhet. För att göra detta kan du öppna appen Google Photos på din enhet och klicka på din profilikon. Tryck på Manage your Google account>security > your devices > tap on the device you wish to unlink your account from and finally click on sign out.
Rekommenderad:(Recommended:)
- Ändra ditt namn, telefonnummer och annan information i Google-kontot(Change Your Name, Phone Number and Other Info in Google Account)
- Åtgärda att Google Photos inte laddar upp foton på Android(Fix Google Photos not uploading photos on Android)
- Hur man redigerar videor i Google Photos för Android(How to Edit Videos in Google Photos for Android)
- 3 sätt att blockera YouTube-annonser på Android(3 Ways to Block YouTube Ads on Android)
Vi hoppas att den här guiden var till hjälp och att du enkelt kunde ta bort eller ta bort länken till ditt konto från Google foton. ( remove or unlink your account from Google photos.)Om du gillade artikeln, låt oss veta i kommentarerna nedan.
Related posts
Hur man får obegränsat lagringsutrymme på Google Photos
Hur man redigerar videor i Google Photos för Android
De senaste funktionerna i Google Foto-appen för iOS och Android
Så här fixar du att Google Photos visar tomma foton
Slå ihop flera Google Drive- och Google Foto-konton
Hur man inaktiverar Google Assistant på låsskärmen
Hur man sätter PÅ enhetens ficklampa med Google Assistant
Hur man blockerar och avblockerar en webbplats på Google Chrome
Hur man tar bort ett Google-konto från Chrome
Hur du fjärrloggar ut från ditt Google-konto på Android-telefon
Åtgärda att Google Photos inte laddar upp foton på Android
Google Kalender fungerar inte? 9 sätt att fixa det
10 sätt att fixa att Google Foton inte säkerhetskopieras
Fixa att Google Maps inte pratar på Android
3 sätt att uppdatera Google Play Butik [Force Update]
Hur man använder Google Translate för att översätta bilder direkt
Hur man tar bort SIM-kort från Google Pixel 3
Hur man söker på Google med hjälp av bild eller video
Hur man aktiverar mörkt läge i Google Assistant
Ändra ditt namn, telefonnummer och annan information i Google-kontot
