Hur man tar bort enstaka eller flera direktmeddelanden på Discord
Vid det här laget borde det vara uppenbart vad Discord handlar om, men för de som är nya i upplevelsen, ja, det är en chatt som ursprungligen designats för spelare. Nuförtiden är det mer än så, men fortfarande i första hand en plats för att chatta med vänner, främlingar och familjer.
Nu, om du kommunicerar mycket på Discord , kanske du vill radera din chatthistorik. Men det är ingen lätt uppgift. De goda nyheterna är att vi vet hur vi ska få jobbet gjort, och det krävs inte mycket heller, så ta tag i det och låt oss börja.
Varför radera dina Discord-meddelanden?
Det finns flera skäl att ta bort dina direktmeddelanden på Discord , men den primära anledningen har allt att göra med integritet. Kanske har du sagt något som kan användas för att destabilisera din integritet eller användas mot dig i framtiden.
Hur man tar bort direktmeddelanden(Direct Messages) i Discord
Att ta bort dina direktmeddelanden är lättare än du kanske tror. Följande information bör ta dig in på rätt väg:
- Öppna Discord-appen
- Öppna önskad chatbox
- Högerklicka för att ta bort
- Skift + Ta bort meddelande
1] Öppna Discord-appen
OK, så du bör börja med att öppna Discord -appen via skrivbordet eller webben och sedan logga in om du uppmanas att göra det.
2] Öppna önskad chatbox
Nästa sak du bör göra här är att hitta och öppna meddelandeområdet som du pratade med. För att få detta gjort, klicka på namnet på personen du pratade med, och direkt bör du se din konversationshistorik.
3] Högerklicka för att ta bort
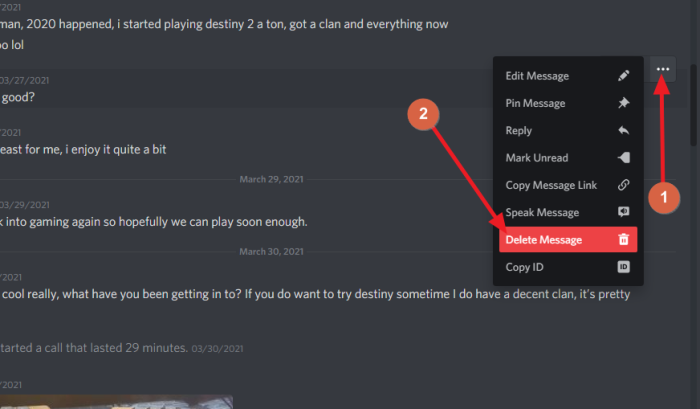
För att ta bort en kommentar för gott måste du högerklicka(right-click) på själva kommentaren och sedan välja Radera meddelande(elete Message) . Du kommer då att bli ombedd att bekräfta att du vill radera detta meddelande. Klicka på knappen Ta bort(Delete) för att slutföra uppgiften.
4] Skift + Radera meddelande
Alternativt, högerklicka på ett meddelande och tryck sedan på Shift + Delete Message för att ta bort kommentaren utan att behöva bekräfta din åtgärd.
Ett annat sätt att göra detta är att föra muspekaren över kommentaren och sedan klicka på knappen Mer . (More)Därifrån klickar du på Ta bort meddelande(Delete Message) .
Hur massraderar du Discord- meddelanden?
- Öppna önskad chatbox
- Välj(Select) senaste kommentar och aktivera redigeraren
- Välj flera meddelanden och radera
1] Öppna den föredragna chattboxen igen(Again)
OK, så när det gäller att ta bort flera meddelanden samtidigt från ditt DM, måste du först öppna chatboxen på samma sätt som du har gjort det ovan.
2] Välj(Select) senaste kommentar och aktivera redigeraren
Härifrån måste du trycka på Upp(Up) -knappen på ditt tangentbord. Om du gör detta väljer du den senaste kommentaren. Därifrån, tryck på Upp(Up) -knappen en gång till för att aktivera redigeraren.
3] Välj(Choose) flera meddelanden och ta bort
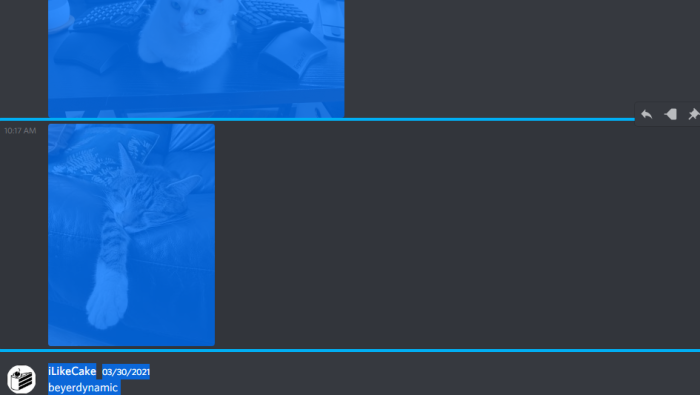
Det sista steget är att klicka på CTRL + A för att välja alla kommentarer i ditt DM. Tryck(Press) på backstegsknappen(Backspace) för att radera alla. Tryck på Enter för att bekräfta, och det är allt.
Läs nästa: (Read next:) Hur man förbättrar Discord-ljudkvaliteten på PC(How to improve Discord audio quality on PC) .
Related posts
Hur man lägger till spoilertaggar till text och bilder på Discord
Fix Du är hastighetsbegränsad Discord-fel på Windows PC
Åtgärda Discord Mic som inte fungerar i Windows 11/10
Hur man förbättrar Discord-ljudkvaliteten på Windows PC
Hur man skapar en chattserver på Discord och bjuder in vänner
Svart skärm visas under skärmdelning i Discord på Windows 11/10
Åtgärda Discord-bilder som inte laddas på PC
Discord Screen Share Audio fungerar inte på Windows 11/10
Hur använder man långsamt läge på Discord?
Hur man aktiverar och använder Discord Text-to-Speech (TTS)-funktionen
Hur man aktiverar utvecklarläge på Discord för PC och webb
Bästa Discord-servrar för programmerare att gå med i
Åtgärda Discord Voice Connection-fel på Windows 11/10
Discord snabbtangenter och kortkommandon för Windows 10 och macOS
Åtgärda Discord-kameran som inte fungerar på Windows PC
Kan inte installera Discord, installationen har misslyckats på Windows PC
Discord är en gratis app för röst- och textchatt för PC-spelare
Discord Overlay fungerar inte i Windows 11/10: Hur man fixar det
Discord-uppdateringen misslyckades; Fastnade i Försöker igen på Windows 11/10
Hur man ställer in Discord Streamer Mode
