Hur man tar bort eller glömmer trådlösa nätverksprofiler i Windows 8.1
Så fort jag installerade Windows 8.1 på min bärbara dator märkte jag en ganska stor irritation: frånvaron av alternativet "Glöm detta nätverk" i ("Forget this network")nätverksrutan(Networks) . Jag hade inget intuitivt sätt att ta bort trådlösa nätverk som inte längre fungerade eftersom deras lösenord har ändrats. Hur kommer du runt det här problemet och tar bort trådlösa nätverk i Windows 8.1 ? Låt oss ta reda på det i denna handledning.
Hur det fungerade i Windows 8
I Windows 8 , när du vill ta bort ett trådlöst nätverk, öppnar du panelen Nätverk(Networks) (den här handledningen förklarar hur: Hur man hanterar trådlösa nätverksanslutningar och profiler i Windows 8(How to Manage Wireless Network Connections & Profiles in Windows 8) ) och högerklickar eller trycker och håller ned nätverket du ville ta bort.
En kontextmeny öppnas och den innehåller alternativet "Glöm detta nätverk"("Forget this network") .
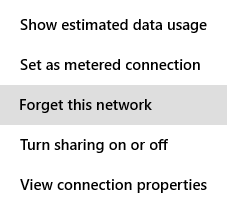
Lätt, är det inte?
Tyvärr, i Windows 8.1 kan du inte längre högerklicka i nätverksrutan(Networks) och det finns ingen kontextmeny att visa. Men du har flera nya metoder för att göra samma sak.
Hur man glömmer ett trådlöst nätverk(Wireless Network) i Windows 8.1 , från nätverkslistan(Networks List)
I Windows 8.1 kan du ta bort/glömma ett trådlöst nätverk efter att du försökt ansluta till det. Nätverket måste vara inom räckhåll och synligt för din bärbara dator eller surfplatta. Om det inte är det kan du inte ta bort det med den här metoden. Om nätverket är tillgängligt görs det så här:
I panelen Nätverk(Networks) väljer du det nätverk du vill ta bort och trycker på Anslut(Connect) .
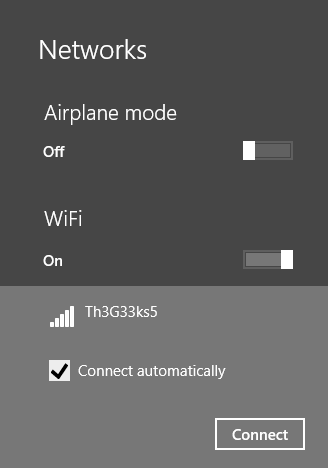
Om Windows 8.1 inte kan ansluta till det kommer du att se ett felmeddelande och en knapp som säger "Glöm nätverk"("Forget network") .

Tryck på den och nätverket tas bort. Du kan återansluta till nätverket som om det vore ett nyligen upptäckt nätverk.
Hur man glömmer ett trådlöst nätverk(Wireless Network) i Windows 8.1 , från PC-inställningar
Om du har Windows 8.1 Update installerat, som släpptes gratis för alla Windows 8.1 -användare den 8 april(April 8th) 2014, så har du ytterligare ett sätt att glömma ett trådlöst nätverk. Den här metoden fungerar inte på Windows 8.1 -enheter utan den här uppdateringen.
Öppna PC-inställningar(Open PC Settings) och gå till Nätverk(Network) .
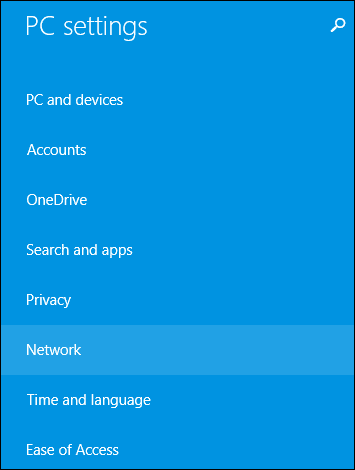
I avsnittet Anslutningar(Connections) letar du efter Wi-Fi och länken "Hantera kända nätverk" . ("Manage known networks")Klicka eller tryck på den.
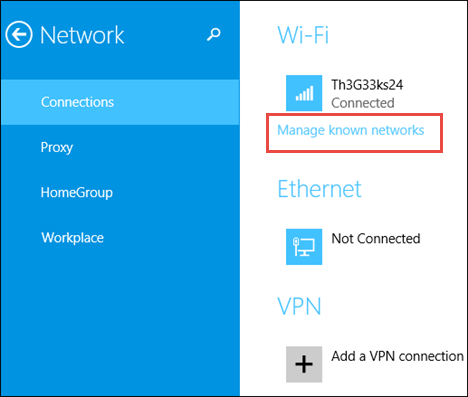
Windows 8.1 visar en lista med de trådlösa nätverk för vilka anslutningsinformationen lagras.
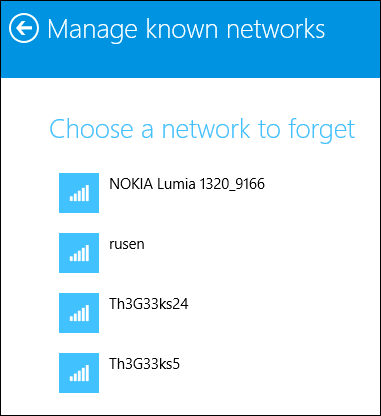
Välj(Select) det nätverk du vill glömma och tryck på Glöm(Forget) .

Det valda nätverket lagras inte längre av Windows 8.1 och nästa gång du ansluter till det måste du ange lösenordet igen.
Hur man glömmer ett trådlöst nätverk(Wireless Network) i Windows 8.1 , från kommandotolken(Command Prompt)
Du kan ta bort alla trådlösa nätverksprofiler som lagras av Windows 8.1 , även om nätverket inte är inom räckhåll, med hjälp av kommandotolken(Command Prompt) .
Starta kommandotolken(Start the Command Prompt) som administratör och skriv följande kommando: netsh wlan show profiles.

Den kommer att visa alla profiler för trådlöst nätverk som lagras i Windows 8.1 . Listan kan bli lång om du använt din bärbara dator eller surfplatta i mer än ett par veckor.

Identifiera namnet på den trådlösa nätverksprofil du vill ta bort och skriv sedan följande kommando för att ta bort den: netsh wlan delete profile name="profile name".

Som ett exempel ville jag ta bort en profil för trådlöst nätverk som heter swisscom och jag skrev: netsh wlan delete profile name="swisscom".
Känner du dig nördig? 🙂
Hur man glömmer alla trådlösa nätverk(Wireless Networks) i Windows 8.1
I vissa scenarier kan du behöva ta bort alla trådlösa nätverksprofiler som är lagrade i Windows 8.1 . Som tur är behöver du inte ta bort dem en efter en. Det skulle vara riktigt hemskt.
Allt du behöver göra är att skriva detta kommando: netsh wlan delete profile name=* i=*.

Du kommer att se att det tar bort alla profiler på mindre än en sekund.
OBS:(NOTE:) Kommandot netshhar många andra parametrar än de som delas i den här artikeln. Om du vill lära dig mer om det rekommenderar jag att du läser dess dokumentation på TechNet : Netsh-kommandon för trådlöst lokalt nätverk (WLAN)(Netsh Commands for Wireless Local Area Network (WLAN)) .
Slutsats
Den första versionen av Windows 8.1 gjorde det svårt att glömma trådlösa nätverk, men lyckligtvis löser denna Windows 8.1 -uppdatering(Update) detta problem såväl som ett par andra problem. Jag hoppas att du har funnit den här guiden användbar. Om du känner till andra sätt att glömma trådlösa nätverk i Windows 8.1 , tveka inte att dela dem med hjälp av kommentarsformuläret nedan.
Related posts
Hur man ansluter till dolda trådlösa nätverk i Windows 8 och Windows 8.1
Hur man ansluter Windows 8.1-enheter till trådlösa nätverk via WPS
Hur man inaktiverar en virtuell WiFi-nätverksadapter i Windows 8.1
Hur man gör en Windows 11-hotspot -
Så här installerar du en trådlös skrivare i ditt Wi-Fi-nätverk -
Ändra platsen för ett nätverk från privat till offentligt i Windows 8.1
3 sätt att ansluta till dolda Wi-Fi-nätverk i Windows 11 -
6 sätt att återställa den ursprungliga MAC-adressen för ditt nätverkskort
Vad är min DNS? 5 sätt att ta reda på, i Windows 10
Fyra sätt att glömma ett WiFi-nätverk i Windows 10
3 sätt att ändra IP-adressen i Windows 10
Vad är en mätad anslutning? Hur man aktiverar mätade anslutningar i Windows 10
Dubbla din WiFi-hastighet på bärbara Windows-datorer och surfplattor med Intel-nätverkskort
ASUS AiProtection: På eller av? Förbättra din routers säkerhet!
Hur man ansluter till Wi-Fi i Windows 11 -
2 sätt att övervaka vem som får åtkomst till dina delade filer och mappar
8 sätt att hitta din IP-adress i Windows (alla versioner)
Hur hittar jag min routers IP-adress? Den kompletta guiden -
Vad är ping-kommandot? Vad är ping i appar och spel? Hur använder man ping i Windows?
Hur man glömmer Wi-Fi-nätverk i Windows 11 -
