Hur man tar bort eller återställer BIOS-lösenordet (2022)
Att glömma lösenord är ett problem som vi är alltför bekanta med. Även om du i de flesta fall helt enkelt klickar på alternativet Glömt lösenord (Forgot Password ) och följer ett par enkla steg får du tillgången tillbaka, men det är inte alltid fallet. Att glömma BIOS- lösenordet (ett lösenord som vanligtvis är inställt för att undvika att komma in i BIOS- inställningarna eller för att undvika att din persondator startar) innebär att du inte kommer att kunna starta upp ditt system helt och hållet.
Lyckligtvis, som för allt där ute, finns det några lösningar på detta problem. Vi kommer att gå igenom dessa lösningar/lösningar för att glömma BIOS- lösenordet i den här artikeln och förhoppningsvis kunna logga in dig på ditt system igen.

What is the Basic Input/Output System (BIOS)?
Basic Input/Output System (BIOS) är den fasta programvaran som används under uppstartsprocessen för att utföra hårdvaruinitiering, och den tillhandahåller även runtime-tjänster för program och operativsystem. I lekmannatermer använder en dators mikroprocessor (computer’s microprocessor)BIOS-programmet( BIOS program) för att få igång datorsystemet efter att du tryckt på ON-knappen på din CPU . BIOS hanterar också dataflödet mellan en dators operativsystem och de enheter som är anslutna som hårddisk, tangentbord, skrivare, mus och videoadapter.
Vad är BIOS-lösenordet?(What is the BIOS Password?)
Ett BIOS-lösenord(BIOS Password) är den verifieringsinformation som krävs då och då för att logga in på en dators grundläggande in-/utgångssystem innan uppstartsprocessen startar. BIOS- lösenordet måste dock aktiveras manuellt och finns därför mestadels på företagsdatorer och inte personliga system.
Lösenordet lagras i CMOS-minnet (Complementary Metal-Oxide Semiconductor)(Complementary Metal-Oxide Semiconductor (CMOS) memory) . I vissa typer av datorer hålls den i ett litet batteri som är anslutet till moderkortet. Det förhindrar obehörig användning av datorer genom att tillhandahålla ett extra lager av säkerhet. Det kan orsaka problem ibland; till exempel, om en datorägare glömmer sitt lösenord eller en anställd ger tillbaka sin dator utan att avslöja lösenordet, kommer datorn inte att starta upp.
Hur man tar bort eller återställer BIOS-lösenordet(BIOS Password) (2022)
Det finns fem primära metoder för att återställa eller ta bort BIOS-lösenordet. (There are five primary methods for resetting or removing the BIOS password.)De sträcker sig från att prova ett dussin olika lösenord för att få tillgång till att knäppa en knapp från ditt systems moderkort. Ingen är för komplicerad, men de kräver viss ansträngning och tålamod.
Metod 1: BIOS Password Backdoor(Method 1: BIOS Password Backdoor)
Få BIOS-tillverkare har ett " master "-lösenord för att komma åt BIOS-menyn(access the BIOS menu) som fungerar oavsett vilket lösenord användaren ställer in. Huvudlösenordet används för testning och felsökning; det är en typ av felsäker. Detta är den enklaste av alla metoder på listan och den minst tekniska. Vi rekommenderar detta som ditt första försök, eftersom det inte kräver att du öppnar ditt system.
1. När du är vid fönstret för att ange lösenordet, ange ett felaktigt lösenord tre gånger; en felsäker som heter "kontrollsumma" dyker upp.(fail-safe called ‘checksum’ will pop up.)
Ett meddelande kommer in som informerar om att systemet har inaktiverats eller att lösenordet har misslyckats med en siffra som visas inom hakparenteser under meddelandet; notera noggrant detta nummer.
2. Besök BIOS Master Password Generator , ange numret i textrutan och klicka sedan på den blå knappen som läser "Hämta lösenord"(‘Get password’) precis under den.

3. När du har klickat på knappen kommer webbplatsen att lista några möjliga lösenord som du kan prova ett efter ett, med början från koden märkt 'Generic Phoenix' . Om den första koden inte kommer in i BIOS- inställningarna, arbeta dig ner i listan med koder tills du lyckas. En av koderna kommer säkert att ge dig åtkomst oavsett vilket lösenord du eller din arbetsgivare har ställt in.
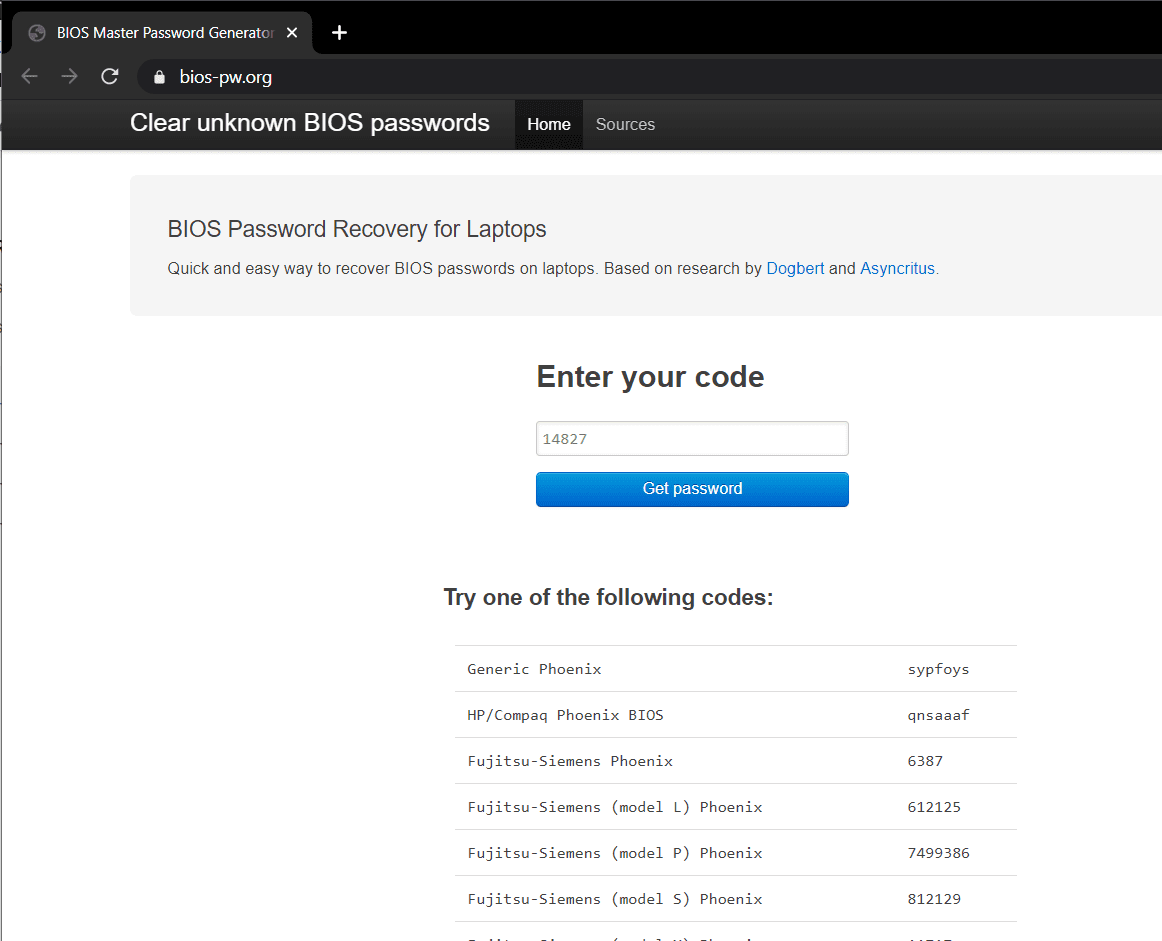
4. När du väl kommit in med ett av lösenorden behöver du bara starta om din dator(restart your computer,) så kommer du att kunna ange samma BIOS-lösenord(enter the same BIOS password) igen utan problem.
Obs:(Note:) Du kan ignorera meddelandet "system inaktiverat" eftersom det bara är till för att skrämma dig.
Metod 2: Ta bort CMOS-batteriet för att (Method 2: Removing CMOS Battery to )kringgå BIOS-lösenordet(Bypass BIOS Password )
Som nämnts tidigare sparas B IOS-lösenordet i Complementary Metal-Oxide Semiconductor-(IOS Password is saved in the Complementary Metal-Oxide Semiconductor (CMOS)) minnet (CMOS) tillsammans med alla andra BIOS - inställningar. Det är ett litet batteri kopplat till moderkortet, som lagrar inställningar som datum och tid. Detta gäller särskilt för äldre datorer. Därför kommer den här metoden inte att fungera i ett fåtal nyare system eftersom de har beständigt flashminne eller (nonvolatile storage flash memory or )EEPROM , som inte kräver ström för att lagra lösenordet för BIOS- inställningarna. (BIOS)Men det är fortfarande värt ett försök eftersom den här metoden är den minst komplicerade.
1. Stäng av datorn, dra ur nätsladden och koppla ur alla kablar(Turn off your computer, unplug the power cord, and disconnect all cables) . ( Anteckna(Note) de exakta platserna och placeringen av kablar för att hjälpa dig med ominstallationen)
2. Öppna skrivbordsfodralet eller laptoppanelen. Ta ut moderkortet och hitta CMOS-batteriet( CMOS battery) . CMOS -(CMOS) batteriet är ett silverformat batteri placerat inuti moderkortet.

3. Använd något platt och trubbigt som en smörkniv för att plocka ut batteriet. (to pop the battery out.)Var noggrann och försiktig så att du inte av misstag skadar moderkortet eller dig själv. Notera i vilken riktning CMOS- batteriet är installerat, vanligtvis den graverade positiva sidan mot dig.
4. Förvara batteriet på en ren och torr plats i minst 30 minuter (30 minutes ) innan du sätter tillbaka det på sin ursprungliga plats. Detta kommer att återställa alla BIOS-inställningar, inklusive BIOS-lösenordet(This will reset all the BIOS settings, including the BIOS password) som vi försöker komma igenom.
5. Koppla tillbaka alla sladdar och slå på systemet( Plug back all the cords and turn on the system) för att kontrollera om BIOS- informationen har återställts. Medan systemet startar kan du välja att ställa in ett nytt BIOS- lösenord, och om du gör det, anteckna det för framtida ändamål.
Läs också: (Also Read:) Så här kontrollerar du om din dator använder UEFI eller Legacy BIOS(How to Check if your PC is using UEFI or Legacy BIOS)
Metod 3: Förbigå eller återställ BIOS-lösenord med moderkortsbygel(Method 3: Bypass or Reset BIOS Password Using Motherboard Jumper)
Detta är förmodligen det mest effektiva sättet att bli av med BIOS- lösenordet på moderna system.
De flesta moderkort innehåller en bygel som rensar alla CMOS-inställningar(jumper that clears all the CMOS settings) tillsammans med BIOS- lösenordet. Byglarna är ansvariga för att stänga den elektriska kretsen och därmed flödet av el. Dessa används för att konfigurera kringutrustning som hårddiskar, moderkort, ljudkort, modem etc.
(Ansvarsfriskrivning: Vi rekommenderar att du är extremt försiktig när du utför denna metod eller tar hjälp av en professionell tekniker, särskilt i moderna bärbara datorer.)
1. Öppna systemets kabinett (CPU)(system’s cabinet (CPU)) och ta försiktigt ut moderkortet.
2. Hitta byglarna, de är några stift som sticker ut från moderkortet(they are a few pins sticking out from the motherboard) med något plastskydd i änden, kallat jumperblock . De är mestadels placerade längs kanten av kortet, om inte, försök nära CMOS- batteriet eller nära CPU :n . På bärbara datorer kan du också prova att leta under tangentbordet eller efter undersidan av en bärbar dator. När hittade notera deras position.
I de flesta fall är de märkta som något av följande:
- CLR_CMOS
- RENSA CMOS
- KLAR
- RENSA RTC
- JCMOS1
- PWD
- PSWD
- LÖSENORD
- PASSWD
- CLEARPWD
- CLR
3. Ta bort bygelstiften(Remove the jumper pins) från deras nuvarande position och placera dem över de återstående två tomma positionerna. Till exempel, på en dators moderkort, om 2 och 3 är täckta, flytta dem till 3 och 4.
Notera:(Note:) Bärbara datorer har i allmänhet DIP-switchar istället för byglar( DIP switches instead of jumpers) , för vilka du bara behöver flytta omkopplaren uppåt eller nedåt.
4. Anslut alla kablar som de var och sätt på systemet igen(turn the system back on) ; kontrollera att lösenordet har raderats. Fortsätt nu genom att upprepa steg 1, 2 och 3 och flytta tillbaka bygeln till sin ursprungliga position.
Metod 4: Återställ BIOS-lösenordet med programvara från tredje part(Method 4: Reset BIOS Password Using Third-party Software)
Ibland skyddar lösenordet bara BIOS- verktyget och kräver inte att Windows startas ; i sådana fall kan du prova ett tredjepartsprogram för att dekryptera lösenordet.
Det finns mycket programvara från tredje part tillgänglig online som kan återställa BIOS-lösenord(BIOS Passwords) som CMOSPwd . Du kan ladda ner den från den här webbplatsen(download it from this website) och följ instruktionerna.
Metod 5: Ta bort BIOS-lösenordet med kommandotolken(Method 5: Remove BIOS Password Using Command Prompt)
Den sista metoden är endast för dem som redan har tillgång till sitt system och vill ta bort eller återställa CMOS- inställningarna tillsammans med BIOS- lösenordet.
1. Börja med att öppna en kommandotolk på din dator. Tryck bara(Simply) på Windows - tangenten + S på din dator, sök Kommandotolken(Command Prompt) , högerklicka och välj Kör som administratör(Run As Administrator) .

2. I kommandotolken kör du följande kommandon, ett i taget, för att återställa CMOS- inställningarna.
Kom ihåg(Remember) att skriva var och en av dem noggrant och tryck på enter innan du anger nästa kommando.
debug o 70 2E o 71 FF quit
3. När du har utfört alla ovanstående kommandon, starta om datorn för att återställa alla CMOS-inställningar(restart your computer to reset all the CMOS settings) och BIOS-lösenordet.
Förutom metoderna som förklaras ovan finns det en annan, mer tidskrävande och långvarig lösning på dina BIOS - problem. BIOS-tillverkare ställer alltid in några generiska lösenord eller standardlösenord,(BIOS manufacturers always set some generic or default passwords,) och i den här metoden måste du prova vart och ett av dem för att se vad som får dig in. Varje tillverkare har olika lösenord, och du kan hitta de flesta av dem här: Allmän BIOS-lösenordslista(Generic BIOS password listing) . Prova lösenorden som anges mot din BIOS -tillverkares namn och låt oss och alla veta vilket som fungerade för dig i kommentarsfältet nedan.
| Manufacturer | Password |
|---|---|
| VOBIS & IBM | merlin |
| Dell | Dell |
| Biostar | Biostar |
| Compaq | Compaq |
| Enox | xo11nE |
| Epox | central |
| Freetech | Posterie |
| IWill | iwill |
| Jetway | spooml |
| Packard Bell | bell9 |
| QDI | QDI |
| Siemens | SKY_FOX |
| TMC | BIGO |
| Toshiba | Toshiba |
Men om du fortfarande inte kan ta bort eller återställa BIOS-lösenordet(remove or reset the BIOS Password) , försök att kontakta tillverkaren och förklara problemet( try contacting the manufacturer and explaining the issue) .
Related posts
Ta enkelt bort ditt inloggningslösenord från Windows 10
Hur man lägger till ett bildlösenord i Windows 10
Aktivera eller inaktivera lösenordsutgång i Windows 10
Hur man skapar en lösenordsåterställningsdiskett
Hur man förhindrar användare från att ändra lösenord i Windows 10
Fix Uppgiftsbilden är korrupt eller har manipulerats
Hur man återställer Outlook-lösenord
Hur man installerar Windows 11 på äldre BIOS
3 sätt att öka dedikerad VRAM i Windows 10
Fixa svart skrivbordsbakgrund i Windows 10
Hur man skapar en säkerhetskopia av systembild i Windows 10
Vad är BIOS och hur uppdaterar jag BIOS?
5 sätt att starta din dator i felsäkert läge
Fixa fel 0X80010108 i Windows 10
Hur man inaktiverar Sticky Corners i Windows 10
Fix Windows kan inte kommunicera med enheten eller resursen
Hur man fixar PC kommer inte att POST
Så här ändrar du ditt kontolösenord i Windows 10
Så här kontrollerar du din dators specifikation i Windows 10
Fixa Windows 10 Aktivitetsfältet som inte gömmer sig
