Hur man tar bort dubbletter av filer i Google Drive
Google Drive är otvetydigt en av de mest kända molnlagringstjänsterna. Det låter användarna enkelt ladda upp och lagra sina dokument, bilder, videor, arkiv och andra filer direkt i molnet. Det är inte allt, integreringen av Googles webbaserade kontorssvit har gjort det mycket lättare att skapa, redigera och dela dokument över otaliga enheter och nätverk. Men har du någonsin tänkt på hur många dubbletter av filer som har belamrat ditt utrymme på Google Drive ?
Tidigare var det svårt att hitta dubbletter på en molnbaserad tjänst som Google Drive . Google Drive(Google Drive) innehåller inte heller några alternativ för att söka efter dubbletter av filer. Under sådana omständigheter har användarna bara två alternativ - ett ladda ner alla filer och skanna dem med en dubblettsökare, en andra manuell jämförelse. Men inte längre, den här guiden kommer att täcka hur du hittar och tar bort dubbletter av filer i Google Drive .
Hur man tar bort dubbletter av filer i Google Drive
Duplicerade filer kan täppa till en hel del av ditt Google Drive - lagringsutrymme, den här guiden kommer att täcka hur du upptäcker och tar bort duplicerade filer i Google Drive . Dessutom, hur Google hanterar problemet med dubbletter av filer. Genom att ta bort dubbletter kan du frigöra mycket utrymme och samtidigt få dina filer mer organiserade.
Hur hanterar Google dubbletter av filer?
Google Drive har få åtgärder för att förhindra att onödiga dubbletter av filer visas på ditt Drive-utrymme. Tidigare, om du försökte ladda upp en dubblettfil till din Google Drive , skulle filen laddas upp och få tillägg till sitt ursprungliga namn som denna fil(File) (1), fil(File) (2), fil(File) (3) och så vidare. Detta skapade mycket förvirring och gjorde det mycket svårt att organisera filerna.
Men nu varnar Google dig för dubbletter av filuppladdningar. Närhelst en fil(Duplicate) laddas upp till Google Drive , och om det finns en fil med ett liknande namn och samma format på din Google Drive , får du omedelbart ett varningsmeddelande för dubblettfiluppladdning som visas nedan:
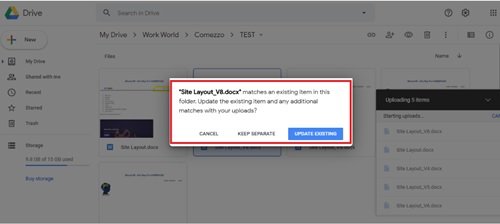
Användaren kan hoppa över kopieringen av dubblettfilen i Google Drive genom att klicka på alternativet " Avbryt"(Cancel’) . Om användaren klickar på alternativet ' Behåll separat(Keep separate) ' kommer filen att laddas upp med ett filnamn som Fil(File) (1). Alternativet " Uppdatera existerande(Update Existing) " ersätter den gamla filen med den nya.
För närvarande kan Google Drive identifiera dubbletter av filer baserat på filformat och filnamn. De tar inte hänsyn till innehållet. Tidigare har vi också angett Googles(Google) webbaserade kontorspaketintegrering, så när det gäller flera kopior av samma MS office-dokument eller excel-kalkylblad, slås Google Drive samman och behåller de senaste uppladdade versionerna (äldre versioner är tillgängliga för visning och återställning ). I slutändan är varningsmeddelandet från Google ett utmärkt sätt att hålla dubblettfiler borta från att blockera värdefullt utrymme på din Google Drive ; igen, om den används uppmärksamt.
Använd Duplicate Cleaner
Du kan använda programvaran Duplicate Cleaner för att ta bort dubblettfilerna på Google Drive .
Duplicate Cleaner av DigitalVolcano Software är ett av de ledande programmen som används för att hitta och ta bort dubbletter av filer på din Windows-dator eller nätverksenheter. Dokument, bilder, musik och mycket mer, den här applikationen hittar allt. Duplicate Cleaner gratisversion har en delmängd av funktioner som finns i dess proversion, dvs. Duplicate Cleaner Pro .
Du kanske frågar hur gratis- och Pro-versionerna jämförs?
Gratisversionen har grundläggande funktioner och är främst för personligt/hembruk. Den här är inte lämplig för användning i en kommersiell miljö.
I den här guiden skulle vi fokusera på Duplicate Cleaners(Duplicate Cleaner) gratis grundläggande(Free) programvara som gör jobbet bra. Följ dessa steg för att använda Duplicate Cleaner gratis:
1] Ladda ner gratisversionen ' (free version from the Microsoft Store)Duplicate Cleaner ' från Microsoft Store för att synkronisera Google Drive med din dator.
2] Följ installationsguiden och slutför installationen.
3] Öppna programmet från genvägen på skrivbordet.
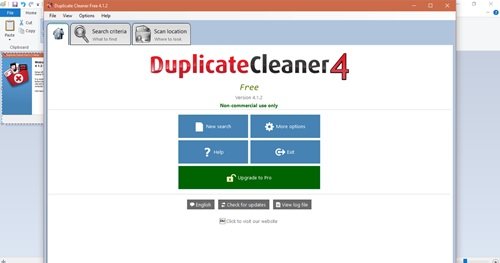
4] Klicka på " Skanna plats(Scan Location) ".
5] Välj mappen ' Google Drive ' på din dator och lägg till den i avsnittet ' Mappar att söka(Folders to search) '.
6] Klicka på " Starta skanning"(Start Scan’) som visas i verktygsfältet, dvs högst upp i applikationsgränssnittet.
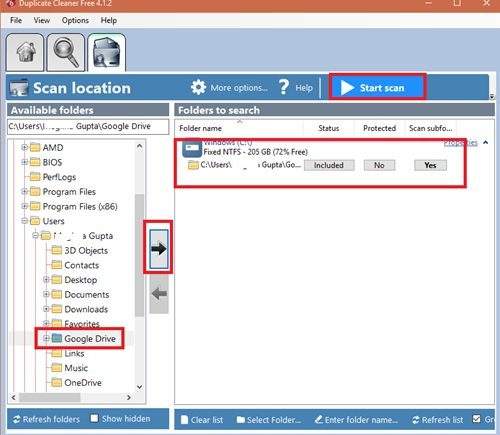
7] Appen kommer nu att börja utföra dubbla kontroller.
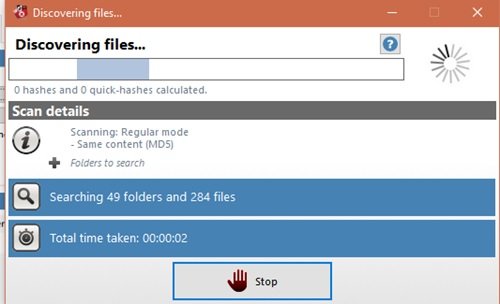
8] När skanningen är klar kommer du att se en lista över alla dubbletter av filer på Google Drive .
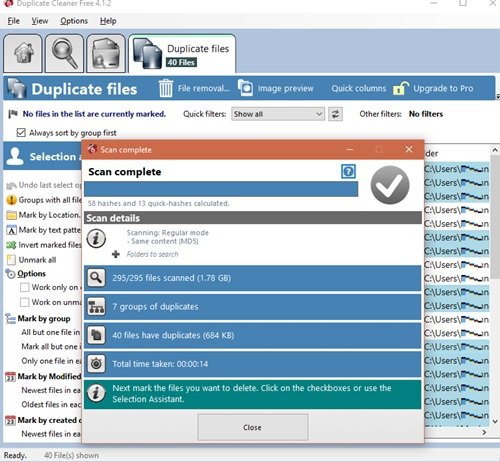
9] Resultatet av skanningen visas i den vänstra panelen i resultatfönstret. Användaren kan se verktygen Välj assistent(Select assistant tools) på den högra panelen. Dessa verktyg hjälper användarna att batchmärka Google Drive - dubblettfilerna som de vill ta bort. Välj de filer du vill ta bort.
10] Klicka slutligen på knappen "Filborttagning"(File removal’) för att ta bort dubbletter av filer i Google Drive .
11] Ett borttagningsfönster dyker upp, tryck på " Ta bort filer"(Delete files’) för att ta bort alla markerade dubbletter i Google Drive .
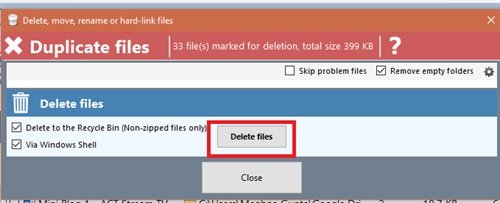
Gjort! Om du följer stegen ovan kommer att frigöra en betydande mängd utrymme från din Google Drive!
Delete junk temporary files & de-clutter Google Drive storage with GiveMeSomeSpace
Google Drive tillhandahåller minst 15 GB lagringsutrymme, som kan uppgraderas till en TB.
Vi hoppas att den här guiden hjälper dig att utnyttja allt det utrymmet på bästa möjliga sätt. Om du har fler knep kring att organisera och städa upp Google Drive , dela det med oss i kommentarsfältet nedan.
Related posts
Google Drive-videor spelas inte upp eller visar en tom skärm
Hur man sparar filer från LibreOffice direkt till Google Drive
Cyberduck: Gratis FTP, SFTP, WebDAV, Google Drive-klient för Windows
Google Drive kraschar hela tiden på Windows PC
Flytta delad mapp till en annan enhet med behörigheter i Google Drive
Ta bort tillfälliga skräpfiler och rensa bort Google Drive-lagring
Få Google Drive att automatiskt kopiera dokument när de delas
Hur sparar du automatiskt Gmail-bilagor på Google Drive
Hur man ändrar plats för Google Drive-mappen i Windows 11/10
5 sätt att ladda upp filer till Google Drive -
Hur du krypterar och säkrar dina filer på Google Drive
Hur man synkroniserar Google Drive och Google Photos
Ta bort eller lägg till Google Drive, Dropbox och OneDrive till snabbmenyn
Hur man återställer WhatsApp Backup från Google Drive
Google Drive kopplar från eller fastnar när de försöker ansluta
Hur man blockerar någon på Google Drive
Skapa en direktlänk till Google Sheets PDF-länk via Google Drive
Hur man kringgår Google Drive Nedladdningskvoten har överskridits fel
Slå på eller av Drive-förslag för webbläsaren Chrome (Google Workspace)
Åtgärda fel vid skapande av filkopia på Google Drive
