Hur man tar bort dubbletter av favoriter i webbläsaren Microsoft Edge
Den här handledningen visar dig hur du tar bort dubbletter av favoriter i(delete duplicate Favorites in Microsoft Edge) webbläsaren Microsoft Edge. Krombaserad Microsoft Edge låter dig skapa flera profiler(create multiple profiles) och i varje profil kan du skapa olika favoritmappar och lagra bokmärken/favoriter i dem.

Under en tidsperiod kan det finnas många dubbletter av favoriter i dessa mappar. Att radera dem manuellt skulle vara tidskrävande och inte ett bra sätt om många favoriter finns där. Tack(Thankfully) och lov kommer Microsoft Edge med en inbyggd funktion som hjälper dig att snabbt ta bort dubbletter av favoriter och ändringarna synkroniseras mellan alla inloggade enheter. Det här inlägget täcker steg för steg process för att hjälpa dig att bli av med dubbletter av bokmärken.
Oavsett om du har importerat bokmärken i Edge från andra webbläsare(imported bookmarks in Edge from other browsers) eller om det redan finns dubbletter av favoriter, tas alla dessa bokmärken bort. Du kan också ångra åtgärden(undo the action) och få tillbaka alla raderade dubbletter av favoriter med ett klick. I bilden som lagts till ovan kan du se Microsoft Edge raderade 2 dubbletter av bokmärken med hjälp av den här funktionen.
Ta bort(Remove) dubbletter av favoriter i Microsoft Edge
Observera att den här funktionen kan hjälpa dig att ta bort endast de dubbletter som har exakt samma namn och URL(exactly the same name and URL) i en mapp eller undermappar. Även om det finns en ändring av skiftläge (små bokstäver, versaler, etc.) i namnet på ett bokmärke, kommer det inte att radera det bokmärket. Metoden är som följer:
- Öppna Microsoft Edge
- Få åtkomst till en profil i Microsoft Edge
- Öppna Ta bort dubbletter av favoriter
- Bekräfta eller ångra ändringarna.
Den här funktionen är tillgänglig i version 81 eller senare av Microsoft Edge . Så se till att du har en uppdaterad version av webbläsaren Microsoft Edge . Du kan komma åt sidan Om Microsoft Edge(About Microsoft Edge) under Inställningar(Settings) i din webbläsare och sedan uppdatera den till den senaste versionen.
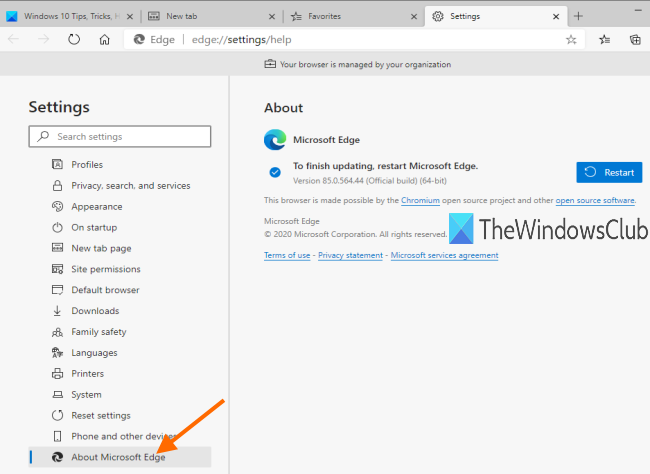
Starta om webbläsaren och välj en profil med hjälp av profilikonen(Profile) längst upp till höger.
Efter detta klickar du på favoritikonen(Favorites) (strax före samlingsikonen(Collections) ) och väljer alternativet Ta bort dubbletter av favoriter(Remove duplicates favorites) .

En ny flik öppnas med ett popup-fönster. Klicka(Click) på knappen Ta bort(Remove) i det popup-fönstret.

Nu kommer Microsoft Edge att hitta och ta bort alla dubbletter av bokmärken. Denna process kommer inte att ta mycket tid.
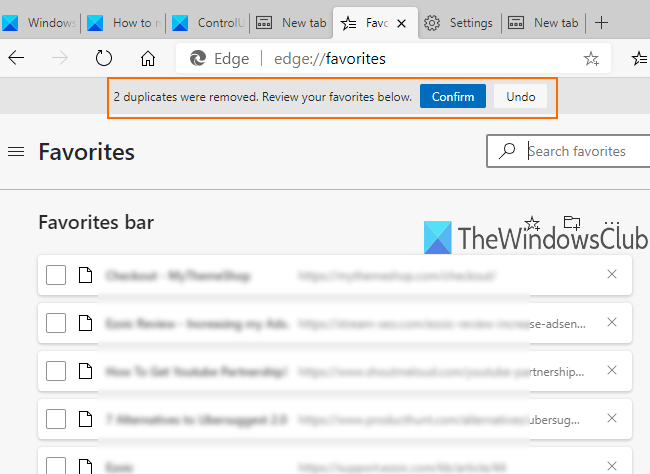
När favoriterna tas bort kommer den att visa det totala antalet bokmärken som raderats av den. Nu bör du granska bokmärken, men du måste göra detta manuellt genom att gå till Favoritmappar(Favorite) en efter en. Om allt är OK, använd knappen Bekräfta(Confirm) för att tillämpa ändringarna eller använd knappen Ångra(Undo) för att återställa raderade dubbletter av favoriter.
Microsoft Edge får denna fördel jämfört med andra populära webbläsare som Google Chrome och Firefox eftersom andra webbläsare inte har någon inbyggd funktion för att ta bort dubbletter av bokmärken.
Hoppas att stegen som tas upp i det här inlägget hjälper dig att ta bort dubbletter av favoriter i Microsoft Edge utan att stöta på några problem.
Related posts
Hur man visar favoritfältet i Microsoft Edge på Windows 10
Var lagras eller sparas favoriter i webbläsaren Microsoft Edge?
Så här visar du favoritfältet i Microsoft Edge: 4 sätt -
Hur man tar bort menyknappen Extensions från Microsoft Edge-verktygsfältet
Hur man ställer in eller ändrar Microsoft Edge-hemsidan på Windows 11/10
Fix Vi kunde inte ladda detta tilläggsfel i Microsoft Edge
Aktivera System Print Dialog i Microsoft Edge i Windows 10
Hur man installerar tillägg i webbläsaren Microsoft Edge
Samlingar i Microsoft Edge är ett enkelt sätt att lagra webbinnehåll
Hur man installerar webbläsaren Microsoft Edge på Chromebook
Hur man döljer titelfältet med vertikala flikar i Microsoft Edge
Hur man reparerar eller återställer Microsoft Edge-webbläsaren på Windows 11
Hur man inaktiverar Microsoft Edge används för att dela meddelanden
Så här aktiverar du samlingsfunktionen i webbläsaren Microsoft Edge
Microsoft Edge kan inte öppnas med det inbyggda administratörskontot
Hur man stänger av Microsoft Edge-webbplats-push-meddelanden
Inaktivera synkronisering för alla användarprofiler i Microsoft Edge med Registry
Hur man begränsar Media Autoplay i Microsoft Edge-webbläsaren
Tilldela backstegstangent för att gå tillbaka en sida i Microsoft Edge
Hur man visar eller döljer samlingar-knappen i Microsoft Edge-webbläsaren
