Hur man tar bort det inbyggda administratörskontot i Windows 11/10
Med inget annat än en generisk installationsskiva för Windows 11/10 eller USB -minne, kan man aktivera det inbyggda administratörskontot( enable the built-in Administrator account) med ett litet enkelt knep – och sedan använda det för att låsa dig ute från ditt eget system, eller ännu värre, komma åt din privata och känsliga filer. I det här inlägget går vi igenom stegen för att ta bort det inbyggda administratörskontot(Administrator Account) i Windows 11/10 .
Som standard är det inbyggda Windows - administratörskontot inaktiverat. Det inbyggda administratörskontot i Windows 11/10 kräver inte ens ett lösenord. Om du aktiverar det inbyggda Windows - administratörskontot efter eget val bör du alltid skapa ett starkt lösenord att använda med det.
Varning(Caution) : Det rekommenderas starkt att INTE(NOT) radera det inbyggda administratörskontot(Administrator) .
Hur man tar bort det inbyggda administratörskontot(Administrator Account)
För att ta bort det inbyggda administratörskontot(Administrator) i Windows 11/10 gör du följande:
Eftersom detta är en registeroperation, rekommenderas det att du säkerhetskopierar registret(back up the registry) eller skapar en systemåterställningspunkt som nödvändiga försiktighetsåtgärder. När du är klar kan du fortsätta enligt följande:
- Tryck på Windows key + R för att starta dialogrutan Kör.
- I dialogrutan Kör skriver du
regeditoch trycker på Enter för att öppna Registereditorn(open Registry Editor) . - Navigera eller hoppa till registernyckelns sökväg nedan:
HKEY_LOCAL_MACHINE\SAM\SAM
- På platsen, i den vänstra rutan, högerklickar du på den utökade SAM - mappen och klickar sedan på Behörigheter(Permissions) på snabbmenyn.
- I fönstret Behörigheter för SAM(Permissions for SAM) väljer du gruppen Administratörer(Administrators) . Aktivera sedan alternativen Full kontroll(Full-Control) och Läs(Read) under rubriken Tillåt(Allow) .
- Klicka på Verkställ(Apply) > OK .
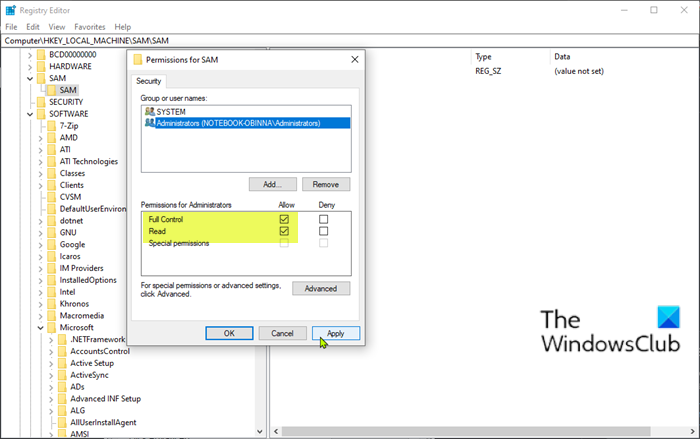
- Klicka sedan på Visa(View) på menyraden i Registerredigerarens fönster och klicka sedan på (Registry Editor)Uppdatera(Refresh) .
- Expandera nu undermapparna under SAM - mappen tills du kommer till mappen Namn . (Names)Vägen är som följer:
SAM > Domains > Account > Users > Names
- Expandera mappen Namn(Names) för att visa listan över användarkonton på systemet.
- Högerklicka på mappen Administratör(Administrator) och klicka sedan på Ta bort(Delete) .

Det är allt! Du har raderat det inbyggda Windows - administratörskontot(Administrator) .
Du kan använda samma process för att ta bort standardkontot och gästkontot i Windows också.
För att verifiera att det inbyggda administratörskontot verkligen har tagits bort kan du öppna en kommandotolk genom att trycka på Windows key + R , skriv sedan cmdoch tryck på Enter . I kommandotolksfönstret skriver du net useroch trycker på Enter . Detta kommando kommer att lista alla konton i systemet – även om de har inaktiverats.
När kommandot körs kommer Windows att visa en lista över alla konton på systemet. Observera att administratörskontot(Administrator) inte längre är synligt.
Du kan också verifiera att det inbyggda Windows- administratörskontot(Windows) är borta genom att öppna datorhanteringskonsolen(Computer Management) i Windows 11/10 .
För att göra detta, anropa dialogrutan Kör(Run)compmgmt.msc , skriv sedan och tryck på Enter. Klicka sedan på Lokala användare och grupper(Local Users and Groups) och välj mappen Användare . (Users)Återigen, observera att administratörskontot(Administrator) inte är synligt.
Hoppas det här hjälper.
Related posts
Hur man skapar ett lokalt administratörskonto i Windows 11/10
Skapa ett lokalt administratörskonto på Windows 11/10 med CMD
Hur man inaktiverar eller aktiverar inbyggt administratörskonto i Windows 11/10
Ta bort gamla användarprofiler och filer automatiskt i Windows 11/10
Skapa genväg på skrivbordet för att byta användarkonto i Windows 11/10
Aktivera eller inaktivera administratörskonto på inloggningsskärmen i Windows 10
Roaming-användarprofiler versioneringsproblem med inkompatibilitet i Windows 10
Få åtkomst till lokal användar- och grupphantering i Windows 11/10 Home
Skapa ett lokalt konto under eller efter installationen av Windows 10 Home
Tvinga användare att ändra kontolösenord vid nästa inloggning i Windows 11/10
Hur man tar bort raderat användarkonto från inloggningsskärmen i Windows 10
Hur man ändrar användarkontonamn i Windows 11/10
Logga in med lokalt konto istället saknas alternativet i Windows 11/10
Logga in automatiskt på användarkonto i Windows 10
Hur man fixar en skadad användarprofil i Windows 11/10
Hur man ändrar fil- och mappbehörigheter i Windows 11/10
Så här spårar du användaraktivitet i arbetsgruppsläge på Windows 11/10
Raderade användarprofil av misstag och kan nu inte logga in på Windows 11/10
Fix Administrator Account har inaktiverats på Windows 11/10
Ställ in en standardbild för användarinloggning för alla användare i Windows 11/10
