Hur man tar bort den svarta rutan i webbläsaren Chrome i Windows 10
Webbläsaren Google Chrome(Google Chrome browser) kan slumpmässigt visa eller visa svarta rutor eller fel på en webbsida på en Windows-dator(Windows PC) när du surfar på webben. Webbsidans innehåll visas inte korrekt vid vissa tillfällen. Istället är det som är synligt för dem svarta lådor eller mörklagda sektioner, som fortsätter att dyka upp på varje webbsida efter att ha rullat. Den här svärtade delen – svarta lådor och fel i Chrome(black boxes and glitches in Chrome) – verkar inträffa slumpmässigt. När en användare försöker växla fram och tillbaka mellan flikarna försvinner rutorna tillfälligt och dyker upp igen vid rullning. Sidorna vid första anblicken verkar laddas men slutar med en tom sida.
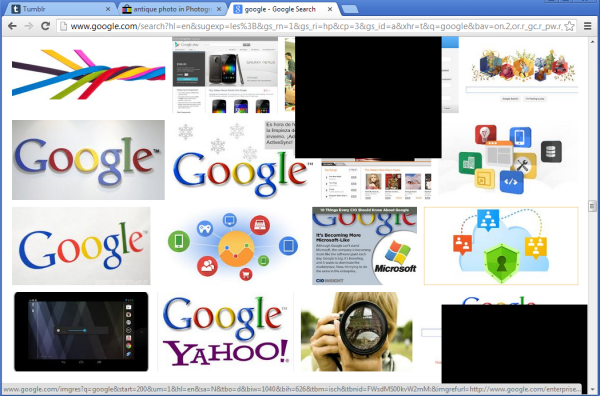
Hur man tar bort den svarta lådan i Chrome
1] Rensa cache
Om du står inför det här problemet är ett knep för att lösa problemet, tillgängligt till användarens förfogande – Rensa webbläsarens cache(Clearing the browser cache) .
För att rensa Chrome- webbläsarens cache, klicka på Chrome- menyn > Välj "Verktyg" och välj Rensa webbläsardata(Clear browsing data) .
Markera kryssrutan " Töm(Empty) cacheminnet" i dialogrutan som visas .
Välj mängden data som du vill radera från rullgardinsmenyn " Ta(Obliterate) bort följande objekt från".
Klicka(Click) på knappen Rensa webbinformation för att bekräfta.
2] Slå(Turn) på hårdvaruacceleration(Hardware Acceleration)
Om korrigeringen inte visar några resultat, prova följande:
Öppna webbläsaren Chrome > Gå till Inställningar(Settings) . Aktivera alternativet Hardware Acceleration(Turn on the Hardware Acceleration) i Inställningar om det är inaktiverat.
För det, klicka på Chrome- menyn, välj Settings > Advanced Settings , scrolla ned under system och markera rutan bredvid alternativet " Använd hårdvaruacceleration när tillgänglig ".(Use Hardware Acceleration when available)
Hitta och aktivera sedan denna flagga i Chrome : Aktivera slimming paint phase 2(Enable slimming paint phase 2) .
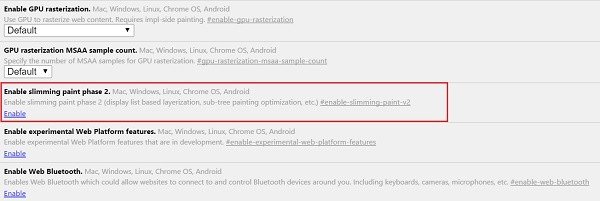
Om du redan har aktiverat hårdvaruacceleration(Hardware Acceleration) , kontrollera om inaktivering kan lösa problemet permanent.
3] Inaktivera tillägg
Testa att inaktivera alla tillägg(disabling all extensions) i Chrome.
4] Återställ Chrome
Återställ webbläsaren Chrome(Reset Chrome browser) och se om det hjälper.
5] Skapa en ny Chrome-profil
Skapa en ny Chrome-profil(Chrome Profile) och se om det löser problemet.
6] Skanna din dator
Ibland kan problemet orsakas av skadlig programvara, så skanna din dator med ett bra antivirusprogram(good antivirus software) .
Låt oss veta om något hjälpte.(Let us know if anything helped.)
Related posts
Så här inaktiverar eller aktiverar du Läsarläge i Chrome i Windows 10
Åtgärda ERR_CONNECTION_TIMED_OUT-problemet i Chrome på Windows 10
Google Maps fungerar inte på Chrome i Windows 10
ERR_SOCKET_NOT_CONNECTED-fel i Chrome på Windows 10
Åtgärda ERR_EMPTY_RESPONSE-felet i Chrome på Windows 10
Kan inte ansluta till Xbox Live; Åtgärda Xbox Live Networking-problem i Windows 10
Så här inaktiverar du automatiska drivrutinsuppdateringar i Windows 10
Alternativet Dölj verktygsfält i snabbmenyn i Aktivitetsfältet i Windows 10
Google Chrome fryser eller kraschar på en dator med Windows 10
Hur man använder Windows 10s tidslinje med Google Chrome
Var lagras cookies i Windows 10 för alla större webbläsare?
Google Chrome problem och problem med Windows 10
Chrome 64-bitars eller Chrome 32-bitars: Ladda ner den version du vill ha, för Windows 10 eller äldre
Hur man integrerar Chrome och Firefox med Windows 10 Timeline
Få Firefox att visa mediakontroller på låsskärmen i Windows 10
Hur man öppnar .aspx-filer på Windows 10-dator
Hur man fäster en webbplats till aktivitetsfältet eller Start-menyn i Windows 10
Hur man importerar lösenord från Chrome till Firefox i Windows 10
Vad är Enablement Package i Windows 10
Ashampoo WinOptimizer är en gratis programvara för att optimera Windows 10
