Hur man tar bort de mest besökta webbplatserna på Google Chrome
Google Chrome är det primära för de flesta internetanvändare. Den är laddad med funktioner och hanteras av teknikjätten Google . Dess stora användarbas berömmer Chrome för dess snabbhet och lättanvända användargränssnitt, men även efter det finns det några problem som dyker upp i Chrome ofta. En ny fråga som irriterar vissa användare av Chrome är dess funktion som visar ofta besökta webbplatser i form av miniatyrer på den nya fliken(New Tab) . Chrome spårar dina mest besökta webbplatser och ställer in dem som miniatyrer för enkel åtkomst i Ny flik(New Tab) . Vissa användare kan tycka att detta är användbart men många vill ta bort besökta webbplatser från Chromehemsida. Om du vill gömma de mest besökta på sidan Ny flik (New Tab)Chrome så är du på rätt plats. Vi ger dig en användbar guide som lär dig hur du tar bort de mest besökta webbplatserna på Google Chrome i Ny flik(New Tab) .

Hur man tar bort de mest besökta webbplatserna på Google Chromes hemsida(How to Remove Most Visited Sites on Google Chrome Homepage)
Den här funktionen lades till i Chrome utan någon avisering så de flesta användare kunde inte ta bort den. Det finns inte heller något direkt sätt på vilket användare kan inaktivera den här funktionen, även om det finns några metoder som använder som du kan lära dig att ta bort mest besökta webbplatser på Google Chrome i Ny flik(New Tab) och de är som följer.
Metod 1: Ändra inställningar för ny flik(Method 1: Modify New Tab Settings)
Med Chrome(Chrome) kan du anpassa utseendet på Ny flik(New Tab) på olika sätt. En av dem är möjligheten att ta bort genvägar från Ny flik(New Tab) , dessa genvägar är i form av miniatyrer av dina mest besökta webbplatser. Om du inaktiverar dem löser du problemet. Så här kan du göra det.
1. I Google Chrome trycker du på Ctrl + N samtidigt(keys) för att öppna Ny flik( New Tab) .
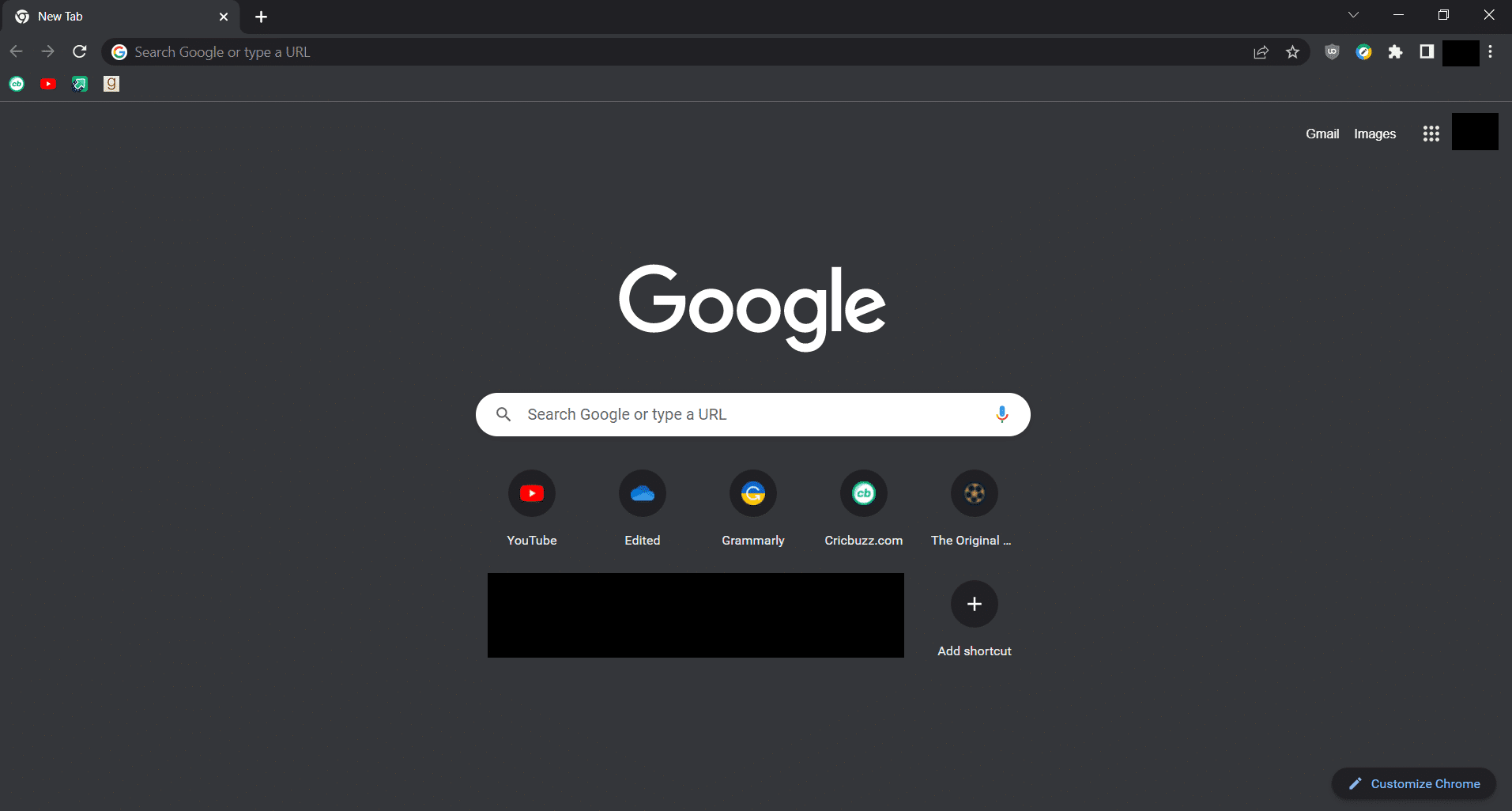
2. Klicka på alternativet Anpassa Chrome(Customize Chrome ) i det nedre högra hörnet.

3. I popup -fönstret Anpassa den här sidan(Customize this page) går du till fliken Genvägar .(Shortcuts)

4. På fliken Genvägar(Shortcuts) , växla till alternativet Dölj genvägar(Hide shortcuts) .
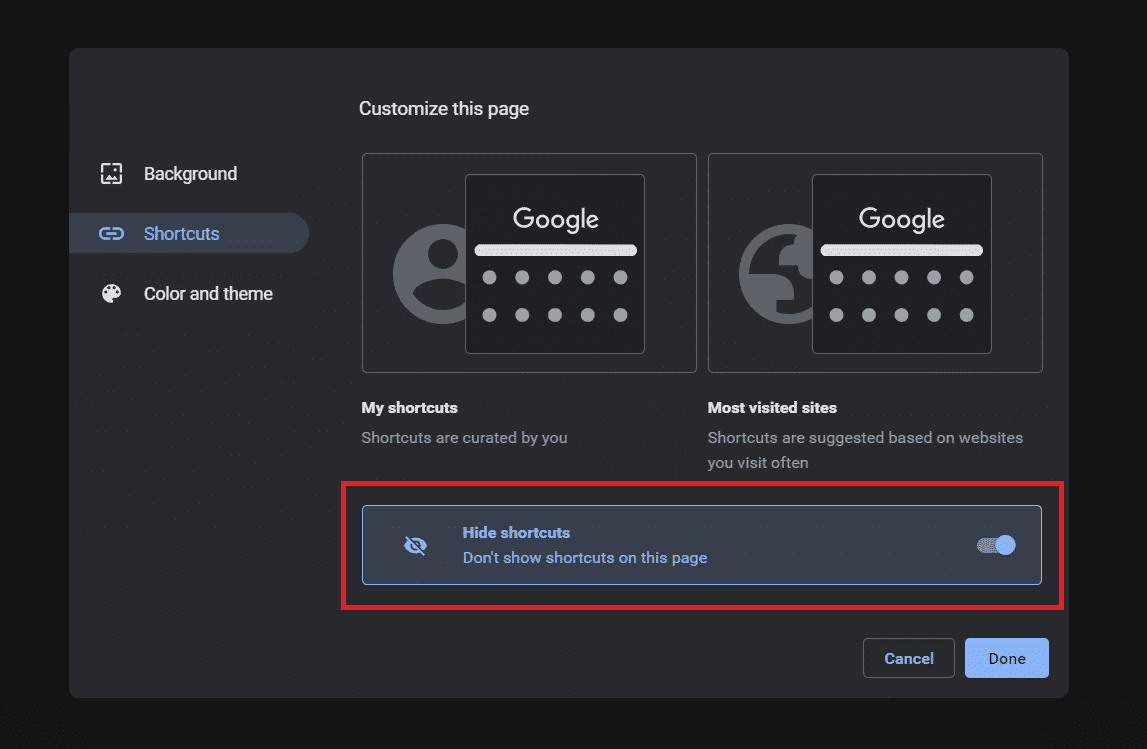
5. Klicka på alternativet Klar .(Done )

Nu när du öppnar Ny flik(New Tab) kommer du inte att se några genvägar och därefter kommer även miniatyrbilderna för dina mest besökta webbplatser att tas bort.
Läs också: (Also Read:) 14 sätt att åtgärda Chrome-profilfel(14 Ways to Fix Chrome Profile Error)
Metod 2: Ändra flagginställningar(Method 2: Modify Flag Settings)
Flaggor är funktioner som testas i webbläsaren Chrome av Google . De är dolda från huvudmenyn i Chrome men kan ändra användarupplevelsen eftersom de kan ändra inställningarna för Chrome . Om du inaktiverar en sådan flagga tas besökta webbplatser bort från Chromes(Chrome) startsida. Följ dessa steg för att göra det.
1. Starta webbläsaren Google Chrome .
2. Skriv chrome://flags/ i adressfältet och tryck på Retur(Enter key) . Det kommer att öppna sidan Experiment .(Experiments)

3. I sökfältet på sidan Experiment(Experiments) skriver du Top Sites from Site Engagement(Top Sites from Site Engagement ) och trycker på Retur(Enter key) .
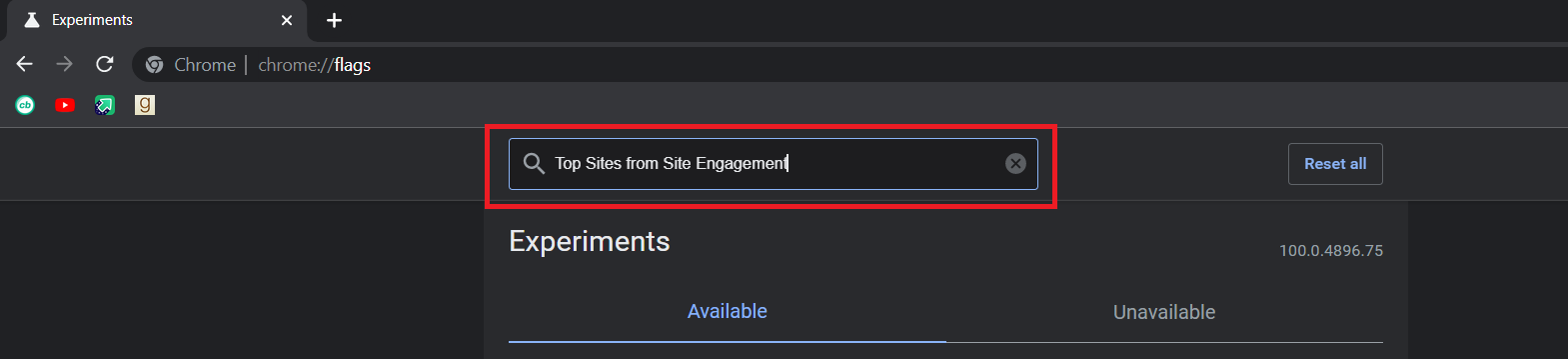
4. Klicka på rullgardinsmenyn bredvid flaggan Top Sites from Site Engagement och välj Disabled .
Läs också: (Also Read:) Åtgärda Google Chrome STATUS BREAKPOINT-fel(Fix Google Chrome STATUS BREAKPOINT Error)
Metod 3: Rensa Chrome Cache-data och historik(Method 3: Clear Chrome Cache Data and History)
En annan lösning på hur man tar bort de mest besökta webbplatserna på Google Chrome i Ny flik(New Tab) är genom att rensa webbläsardata från Chrome . Det kommer att återställa webbplatsgenvägarna och du kommer inte att se miniatyrbilder av de mest besökta webbplatserna i Ny flik(New Tab) . Så här kan du göra det.
1. Öppna webbläsaren Google Chrome .
2. Tryck på Ctrl + H -tangenterna(keys) samtidigt för att öppna Historik(History) .
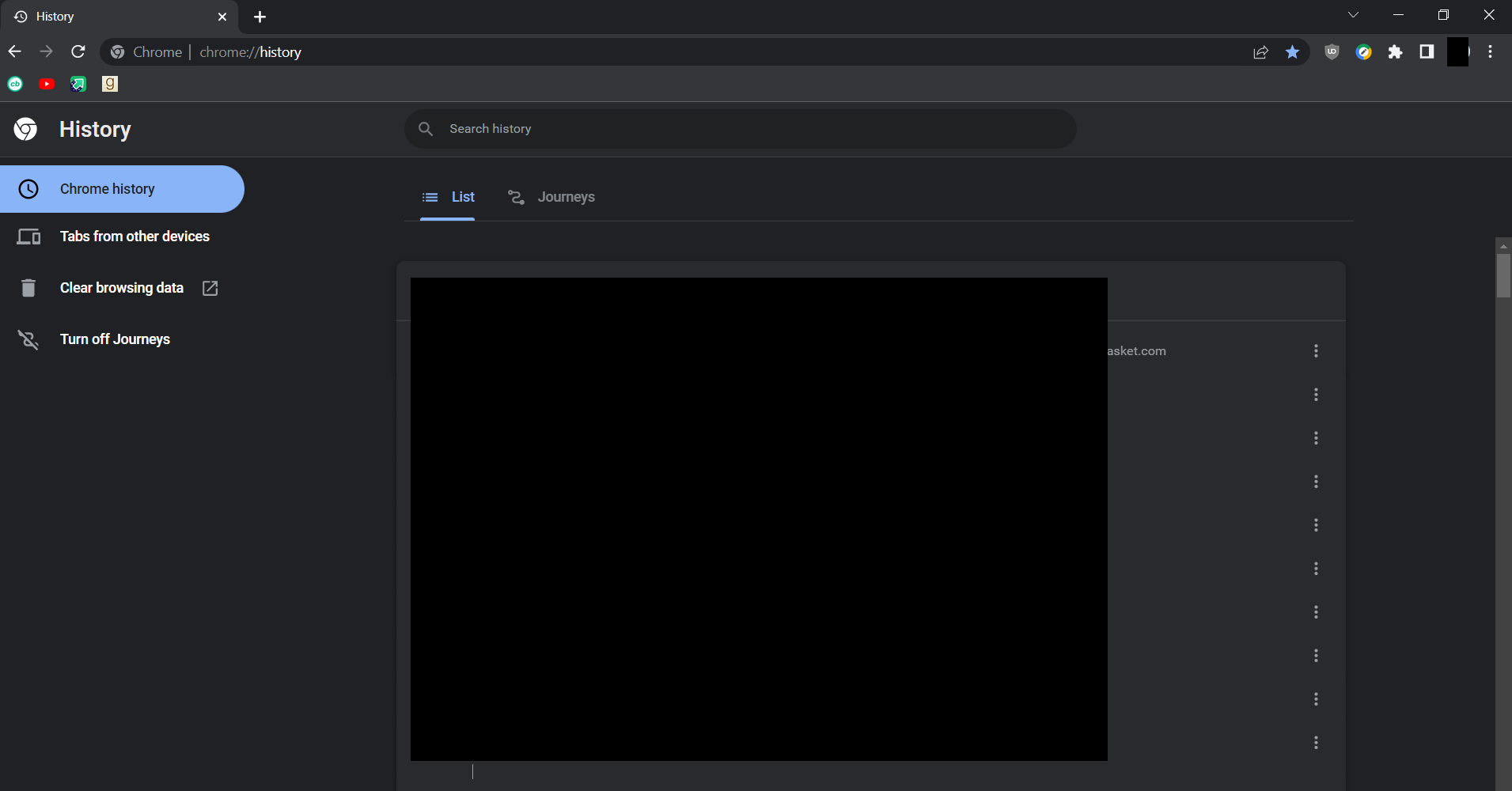
3. Klicka på alternativet Rensa webbinformation( the Clear browsing data) . Det kommer att öppna Inställningar(Settings) i Ny flik(New Tab) med Rensa webbläsardata(Clear browsing data) popup.

4. Klicka på rullgardinsmenyn bredvid Tidsintervall(Time range) .
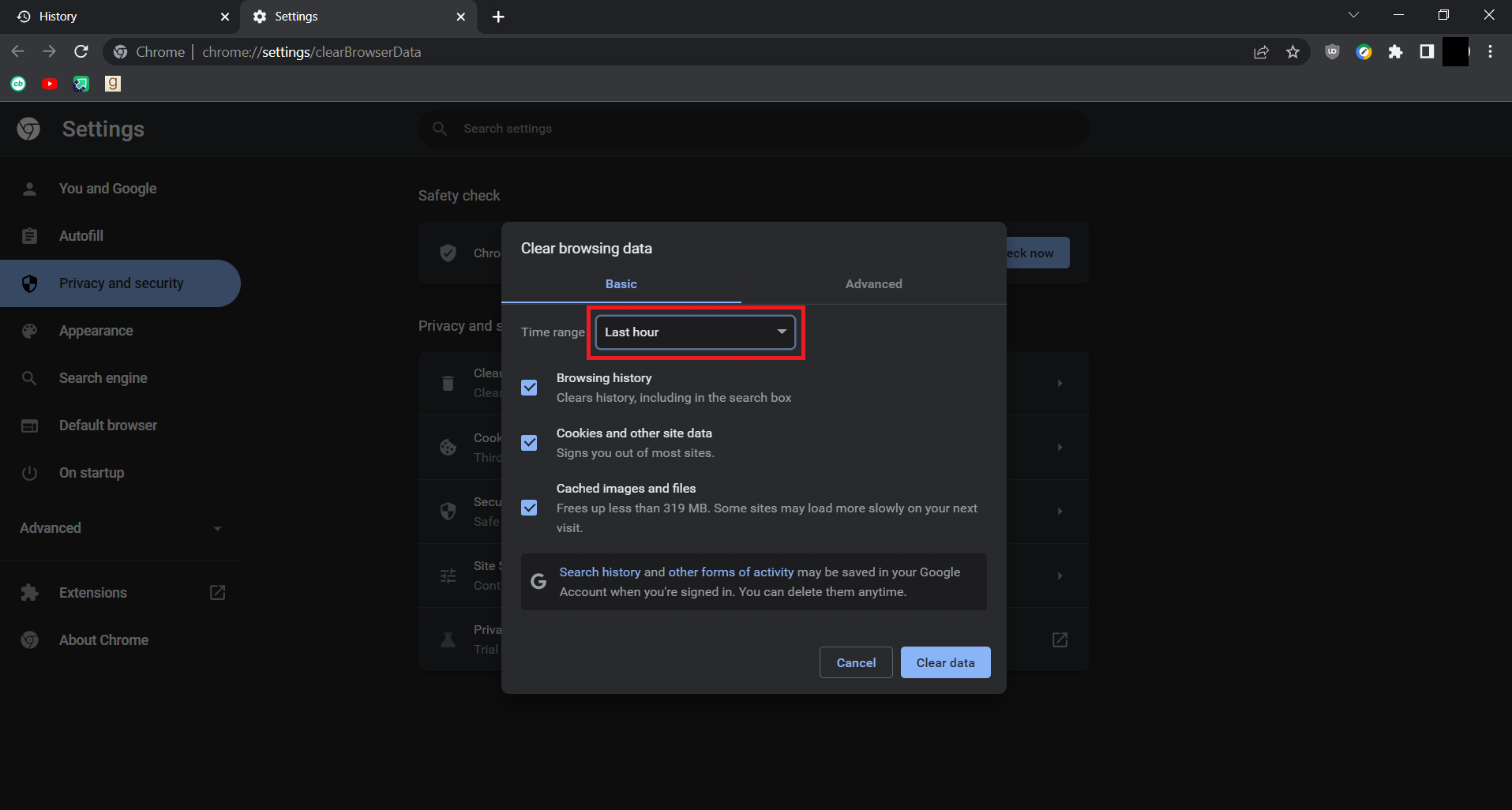
5. Välj Hela tiden(All time) i rullgardinsmenyn .

6. Klicka på knappen Rensa data .(Clear Data)
Obs:(Note:) Det kommer att radera hela din webbhistorik.

Nu vet du hur du tar bort de mest besökta webbplatserna på Google Chrome i Ny flik(New Tab) .
Vanliga frågor (FAQs)(Frequently Asked Questions (FAQs))
Q1. Är Google Chrome bra för integriteten?(Q1. Is Google Chrome good for privacy?)
Ans. Google Chrome är ökänt för att samla in användardata och spåra användaraktiviteter( infamous for collecting user data and tracking user activities) . De tjänar det mesta av sina pengar på att sälja data till annonsföretag. Det föredras inte av användare som är oroade över sin integritet.
Q2. Är Google Chrome säkert?(Q2. Is Google Chrome secure? )
Ans. Google Chrome anses vara en ganska säker webbläsare(fairly secure browser) . Den har funktioner som Säker(Safe) surfning som uppmanar användare när de besöker en skadlig webbplats eller laddar ner något potentiellt farligt.
Rekommenderad:(Recommended:)
- Hur man tar bort Match Account permanent(How to Delete Match Account Permanently)
- 35 bästa Google Chrome-flaggor för Android(35 Best Google Chrome Flags for Android)
- 16 bästa gratis programvara för nätverksövervakning för Windows 10(16 Best Free Network Monitoring Software for Windows 10)
- Hur man använder Snap Camera på Google Meet(How to Use Snap Camera on Google Meet)
Vi hoppas att den här guiden var till hjälp och att du kunde förstå hur du tar bort de mest besökta webbplatserna på Google Chrome(how to remove most visited sites on Google Chrome ) och att du kunde dölja de mest besökta i Chrome . Om du har några frågor eller förslag får du gärna lämna dem i kommentarsfältet.
Related posts
Hur man blockerar och avblockerar en webbplats på Google Chrome
Säkerhetskopiera och återställ dina bokmärken i Google Chrome
Hur man exporterar sparade lösenord från Google Chrome
Google Chrome vs Firefox Quantum för Windows PC
Hur man installerar Google Chrome med Windows PowerShell
Google Chrome problem och problem med Windows 10
Google Chrome-tillägg fungerar inte på Windows 11/10
Så här stänger du av en flik i Chrome, Firefox, Microsoft Edge och Opera
Hur man återställer Google Chrome på Android
Gör InPrivate- eller Inkognito-genvägar för Firefox, Chrome, Edge, Opera eller Internet Explorer
Hur man aktiverar hemknappen i Google Chrome
Hur man lägger upp bilder på Instagram från en PC -
Hur man går till helskärm i Google Chrome
Så här ändrar du standardwebbläsaren i Windows 11 -
Så stänger du av Chrome-aviseringar: Allt du behöver veta -
Hur man avblockerar Adobe Flash Player i Google Chrome -
Hur man ser de senaste nedladdningarna i Google Chrome
Vilken version av Chrome har jag? 6 sätt att ta reda på -
Gå inkognito med en genvägsknapp i Chrome, Edge, Firefox och Opera
Så här hindrar du Chrome från att be om att spara lösenord -
