Hur man tar bort bakgrunden från ett foto med GIMP
Vad händer om du vill skapa ett collage eller klistra in en viss bild i en annan bild, men du vill ta bort fotots bakgrund. Det finns olika fotoredigeringsprogram som redigerar dina bilder, inklusive GIMP .
GIMP är en gratis (GIMP)bildredigerare(image editor) med öppen källkod som används för att manipulera och redigera bilder. Den är tillgänglig på Linux , macOS och Windows .
Ta bort bakgrund(Remove Background) från foto(Photo) med GIMP
Öppna GIMP.

Klicka på Arkiv(File) .
Klicka på Öppna(Open) i rullgardinsmenyn för filer .

Ett öppet(Open Image) bildfönster visas.
Välj din fotofil från dina filer och klicka på Öppna(Open) .
Du kommer att se fotot i bildredigeringsområdet.
Läs(Read) : Hur man skapar rundade cirkulära bilder med GIMP(How to create rounded circular images using GIMP) .
I den här handledningen kommer vi att använda tre metoder för att ta bort bakgrund från foton med GIMP .
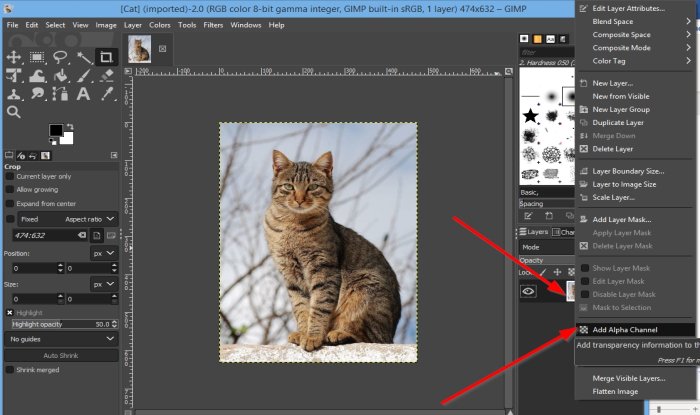
Metod ett är att använda verktyget Fuzzy Select till vänster.
A Fuzzy Select är ett verktyg i Gimp som väljer en sammanhängande region baserat på färg. Den liknar en trollstav med en stjärna.
Högerklicka på bildlagret.
Klicka på Lägg till alfakanal i rullgardinsmenyn(Add Alpha Channel) .
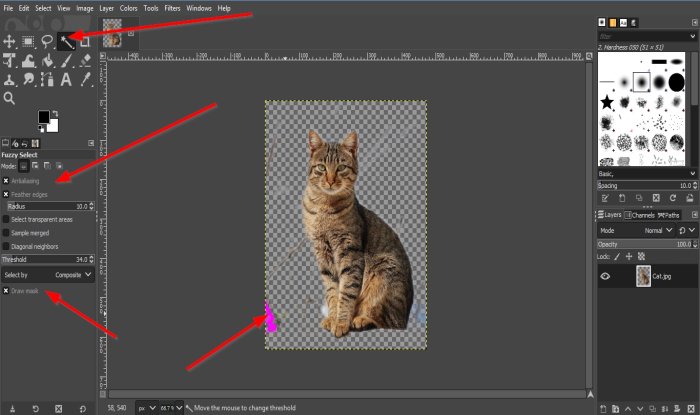
Klicka sedan på Fuzzy Select till vänster.
Se till att Antialiasing , Feather Edges , och Draw Mask är alla markerade.
När du är markerad klickar du på fotot; håll och dra verktyget Fuzzy Select för att ta bort var du vill.
Det kommer att finnas en lila färg som representerar Draw Mask , regionen du väljer.
Klicka(Click) och dra nedåt för att öka tröskeln och uppåt för att öka tröskeln.
Tryck på Delete- tangenten på ditt tangentbord.
Bakgrunden tas bort.
Läs: (Read:) Hur man beskär, roterar och ändrar bildstorlek i GIMP(How to crop, rotate, and change Image size in GIMP) .
Du kan behöva upprepa processen mer än en gång, beroende på fotot.

Metod två är att använda sökvägens(Path) verktyg.
Verktyget Banor(Paths ) skapar och redigerar banor.
Klicka på sökvägsverktyget(Paths) .
Klicka(Click) runt bilden du vill ta bort från bakgrunden. Du kommer att se anslutna punkter som du kan dra och placera där du vill att de ska gå.
Tryck på Enter(Enter) .

Gå sedan till Välj(Select) .
Klicka på Invertera(Invert) i rullgardinsmenyn Välj och tryck på Delete - tangenten.

Bildens bakgrund raderas.

Metod tre är att använda verktyget Förgrundsval .(Foreground Select)
Förgrundsvalsverktyget är(Foreground Select) för att välja en region som innehåller förgrundsobjekt.
Klicka på verktyget Förgrundsval(Foreground Select) och rita en linje runt objektet.
Se till att ledningarna är anslutna; du kommer att se en gul prick.
Tryck på Enter- tangenten på tangentbordet.

Ett mörkblått område visas över bilden.

Borsta nu bilden manuellt genom att klicka, håll och dra borsten över hela bilden.

När du är klar kan du klicka på förhandsgranskningsmaskens(Preview Mask’s) kryssruta för att se hur den ser ut.
Tryck sedan på Enter på tangentbordet.

Gå sedan till Välj(Select) och välj Invertera(Invert) .
Tryck nu på Delete- tangenten.

Bakgrunden är borta.
Läs(Read) : Hur man ändrar storlek på bilder utan att förlora kvalitet med GIMP(How to resize images without losing quality with GIMP) .
Jag hoppas det här hjälper; om du har en fråga, vänligen kommentera nedan.
Related posts
Hur man konturer text eller lägger till en kantlinje till text i GIMP
Ändra storlek, dekorera, lägg till kanter, ramar och vattenstämplar till bilder
Foto: Gratis bildredigeringsapp för Windows 10
Gratis fotokollagetillverkare onlineverktyg och programvara
Sudda bort och fixa suddiga foton och bilder med dessa verktyg
Bästa gratis Batch Photo Editor-programvaran för Windows 11/10
Hur man ändrar bakgrundsfärg i Windows Photo Viewer
Gratis bildredigeringsprogram och redigerare för Windows 11/10
GIMP Review: En gratis, öppen källkod, kraftfull bildredigeringsprogramvara
Hur man lägger till och skriver ut Excel-bakgrundsbilder
Hur man lägger till och ändrar Canvas bakgrundsfärg i GIMP
Hornil StylePix är en gratis bärbar bildredigeringsprogramvara för Windows 10
Ladda ner de senaste Windows 11/10 ISO-bilderna direkt i Chrome eller Edge
XnSketch: Förvandla foton till tecknade serier, skissbilder etc
XnRetro låter dig lägga till retro- och vintageeffekter till foton på din dator
WildBit bildvisare, bildspel, redigeringsprogram för fotoälskare
Hur man betygsätter och flaggar bilder i Windows Fotogalleri
Optimera och ändra storlek på bilder med Ashampoo Photo Optimizer
Hur man skapar rundade cirkulära bilder med GIMP på Windows 10
Hur man genererar textbilder online utan kostnad
