Hur man tar bort Avast från Windows 10
Avast är ett gratis antivirus som ger tillförlitligt säkerhetsskydd för din dator. Den har många inbyggda funktioner. Det skyddar din dator från skadlig programvara, spionprogram och flera skadliga virus. Men det erbjuder inget skydd på hög nivå mot ransomware. Du kan uppgradera till en premiumversion (betald) för hög säkerhetsnivå. Det är inte bara tillgängligt för Windows utan även för Android , Mac och iOS. Avast antivirus är endast tillämpligt för Windows 10 , Windows 7 och Windows 8.1. Du kan använda de tidigare Avast-versionerna(previous Avast versions) för andra versioner av Windows . Denna äldre version av Avastkommer inte att ha de senaste funktionerna men kommer att ha de senaste skydden mot skadlig programvara.
Avast antivirus är bättre än andra gratis antivirusprogram eftersom det erbjuder några unika funktioner som en lösenordshanterare, ett spelläges- eller filmlägesattribut som hjälper till att minska oönskade avbrott, en trådlös Wi-Fi-skanner och en ransomware-sköld för att förhindra ändring av angivna filer. Premiumversionen av Avast skyddar viktiga filer under en ransomware-attack.
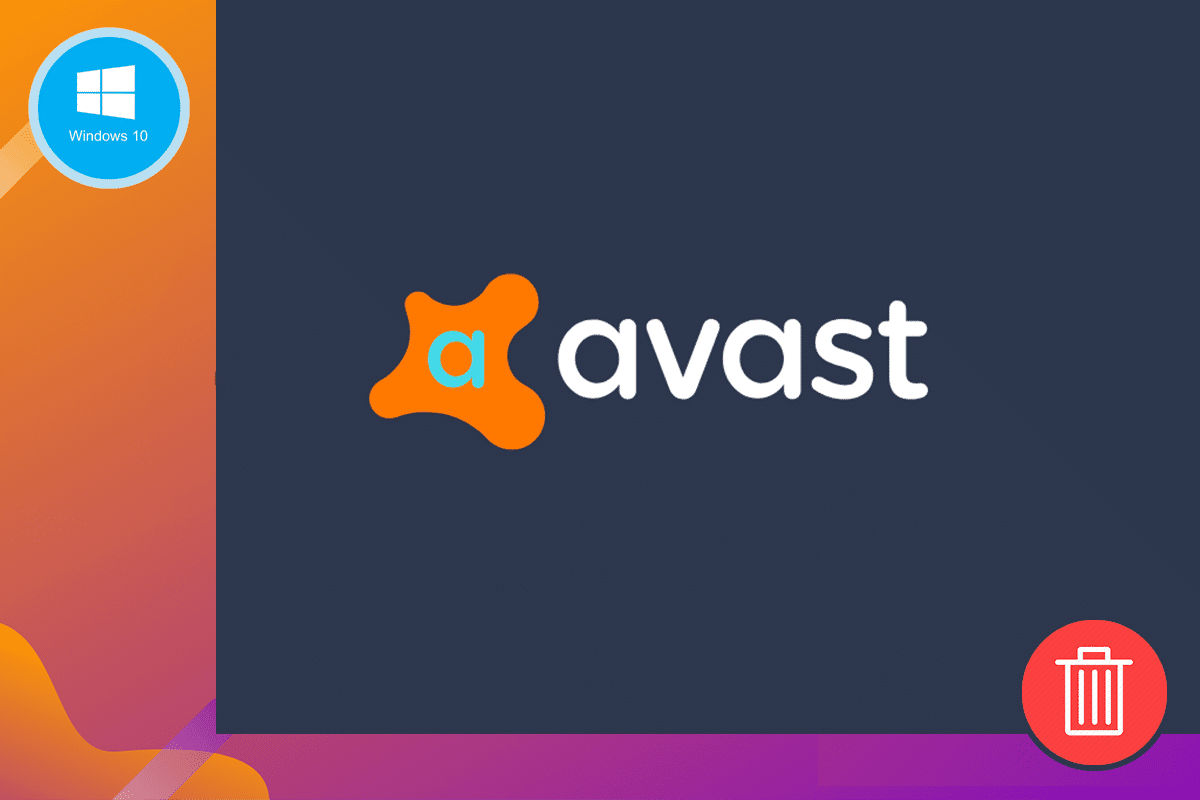
Å andra sidan tar Avast mycket tid att skanna ditt system; därigenom saktar din dators prestanda ner. Avast garanterar inte skydd mot nätfiskeattacker. Du måste vara mycket försiktig med detta för att undvika dem. Det krävs ibland automatiska uppstarter när ditt system är påslaget. Dessutom har den ingen brandväggsinstallation. Ibland kan du bli irriterad på Avasts(Avast) röst som säger åt dig att uppdatera programvaran.
På grund av dessa skäl kan du känna för att avinstallera Avast och installera ett nytt antivirusprogram. Här kan du lära dig hur du tar bort Avast från Windows 10 och avinstallerar Avast helt .
De nedan nämnda metoderna gäller även för Windows 8 och Windows 7 .
Hur man tar bort Avast helt från Windows 10(How to Completely Remove Avast from Windows 10)
Metod 1: Använd enhetens inställningar
1. Öppna ditt Avast antivirusprogram på din dator genom att söka efter det. När du öppnar den kan du se menyalternativet(Menu) i det övre högra hörnet. Klicka(Click) på det.
2. När du trycker på Meny(Menu) kan du se ett alternativ som heter Inställningar(Settings) .
3. Klicka på Inställningar(Settings ) som visas nedan.
4. Välj ikonen Allmänt(General ) till vänster om inställningsfältet .(Settings)
5. I menyn Felsökning avmarkerar du rutan Aktivera (Troubleshooting )självförsvar(Enable Self-Defense ) .

6. När du avmarkerar rutan kommer en uppmaning att visas på skärmen för att säkerställa försöket att inaktivera Avast .
7. Klicka på OK .
8. Avsluta Avast antivirusprogram.
9. Gå till menyn Sök(Search ) följt av Inställningar(Settings) .
10. Starta Kontrollpanelen(Control Panel) och välj Program(Programs) .

11. Välj Program och funktioner(Programs and Features) .
12. Välj Avast Free Antivirus och klicka på Avinstallera(Uninstall) .

13. Fortsätt genom att klicka på Ja(Yes) till bekräftelseprompten. Beroende på filstorleken för Avast kommer tiden det tar att avinstallera programdatan att variera i enlighet med detta.
14. Starta om ditt system.
Denna metod kommer att vara till hjälp för att avinstallera Avast antivirus från ditt system permanent. Om du letar efter snabbare sätt, förklaras några metoder nedan.
Metod 2: Ta bort Avast genom att använda avinstallationsverktyget(Method 2: Remove Avast by using the uninstall tool)
1. Ladda ner tillägget avastclear.exe . Du kan ladda ner Avasts(Avast) avinstallationsverktyg genom att besöka den här länken(this link) .
2. Starta den som administratör.
3. Starta ditt Windows 10-system i säkert läge(Windows 10 system in safe mode) .
4. Gå in i programkatalogen och datakatalogen. Om du inte vet den exakta platsen kan du lämna den oförändrad. Standardplatsen kommer att ställas in i detta fall.

5. Klicka på Avinstallera(Uninstall) .
6. Vänta(Wait) tills avinstallationen är klar och starta om systemet.
Läs också: (Also Read:) Fixa Windows kan inte hitta Steam.exe-felet(Fix Windows Cannot Find Steam.exe error)
Metod 3: Använd tredjepartsprogram(Method 3: Use third-party applications)
Du kan använda tredjepartsprogram för att avinstallera Avast permanent från systemet. Här är några demonstrationer:
1. Ladda ner och installera CCleaner .
2. Kör CCleaner och klicka sedan på Verktyg(Tools) .
3. En lista över program som finns på datorn kommer att visas på skärmen. Du kan välja önskat program ( Avast ) och klicka på Avinstallera( Uninstall) .
4. Nästa steg är att bekräfta din avinstallation. När du har bekräftat uppmaningen börjar processen.
5. Starta om systemet när avinstallationsprocessen har slutförts.
6. Gå till CCleaner och klicka på Registry . Fortsätt genom att klicka på Sök efter problem(Scan for Issues) .
7. När du har klickat på den, fortsätt med de valda filerna genom att klicka på Åtgärda valda problem...(Fix selected Issues…) .

8. Se till att du inte sparar säkerhetskopiorna av registerändringar. Annars kommer det inte att vara möjligt att ta bort Avast från ditt system helt.
9. Avsluta CCleaner.
Metod 4: Använd Registereditorn(Method 4: Use the Registry Editor)
1. Gå till menyn Sök .(Search )
2. Skriv regedit och klicka på OK .
3. Navigera till COMPUTER och ange HKEY_CURRENT_USER .
4. Sök efter Avast Software genom att navigera till fältet Programvara .(Software )
5. Du kan ta bort Avast Software genom att högerklicka på den.
6. Starta om ditt system och kontrollera om det fortfarande finns i Registereditorn(Registry Editor) .
Dessa fyra olika metoder visar hur du tar bort Avast från Windows 10 och hur du avinstallerar Avast från ditt system helt. Kom ihåg(Remember) att efter att du avinstallerat Avast från ditt system, se till att du installerar ett annat antivirusprogram på din dator. Flera alternativa antivirusprogram är mer tillförlitliga än Avast . Ett system utan ett antivirusprogram är mer benäget för flera hot som säkerhetsattacker, ransomware-attacker, malware-attacker och nätfiskeattacker.
Se alltid till att du har ett pålitligt antivirussystem installerat i ditt system och aktivt tillstånd med korrekt licensiering. Om du har några frågor om hur du avinstallerar Avast från ditt system helt och hållet, vänligen fråga oss i kommentarsektionen.
Rekommenderad:(Recommended:)
- Vad är skadlig programvara och vad gör den?(What is Malware and What Does it Do?)
- Åtgärda bärbar dator som inte fungerar på Windows 10(Fix Laptop Camera Not Working on Windows 10)
- Hur man jämför filer i två mappar på Windows 10(How to Compare Files in Two Folders on Windows 10)
- Hur man fixar trasiga registerobjekt i Windows 10(How to Fix Broken Registry Items in Windows 10)
Vi hoppas att den här artikeln var till hjälp och att du kunde ta bort Avast från Windows 10(remove Avast from Windows 10) . Om du fortfarande har några frågor angående den här artikeln, ställ dem gärna i kommentarsfältet.
Related posts
Så här fixar du Avast Update Stuck på Windows 10
5 sätt att helt avinstallera Avast Antivirus i Windows 10
Inaktivera Pinch Zoom-funktionen i Windows 10
Skapa en fullständig säkerhetskopia av systembild i Windows 10 [Den ultimata guiden]
Hur man skapar en säkerhetskopia av systembild i Windows 10
Rengör disk med Diskpart Clean Command i Windows 10
Byt namn på användarprofilmappen i Windows 10
Se enkelt Chrome-aktivitet på Windows 10 tidslinje
3 sätt att lägga till albumomslag till MP3 i Windows 10
Rensa tryckkön med våld i Windows 10
Fixa kalkylatorn som inte fungerar i Windows 10
Fix Alt+Tab fungerar inte i Windows 10
Hur man tar bort en volym eller enhetspartition i Windows 10
Hur man ställer in nätverksfildelning på Windows 10
Fix Det går inte att ta bort tillfälliga filer i Windows 10
Fix Datorn går inte i viloläge i Windows 10
Lägg till en skrivare i Windows 10 [GUIDE]
Hur man inaktiverar Sticky Corners i Windows 10
Hur man använder Fn-tangentlåset i Windows 10
Inaktivera pekplattan när musen är ansluten i Windows 10
