Hur man tar bort användarmapparna från den här datorn i Windows 11/10
Microsoft döpte om datorn(Computer) till den här datorn(This PC ) i Windows 11/10 . Tillsammans med detta namnbyte introducerade Microsoft visningen av 6 mappar, nämligen (Microsoft)dokument(Documents) , bilder(Pictures) , videor(Videos) , nedladdningar(Downloads) , musik(Music) och skrivbord(Desktop) i den här datorn i Windows 11/10 .
De som inte ville visa dessa mappar hittade ett sätt att dölja dessa mappar från den här datorn i Windows 8.1 . Den här proceduren kommer inte att fungera i Windows 11/10 , eftersom saker och ting är lite annorlunda.
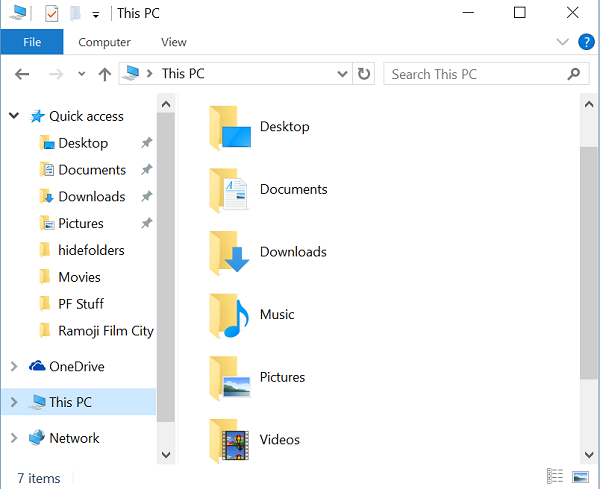
Ta bort användarmapparna (User) från(Folders) den här datorn i Windows 11/10
Även om du vet hur man visar eller döljer mappar från den här datorn i Windows 8.1 , så är det inte möjligt i Windows 11/10 eftersom Microsoft har ändrat registernycklar(Registry Keys) lite i Windows 11/10 . Men oroa dig inte. I den här handledningen kommer jag att låta dig veta hur du tar bort de sex personliga mapparna från den här datorn i Windows 11/10 .
Använder Ultimate Windows Tweaker
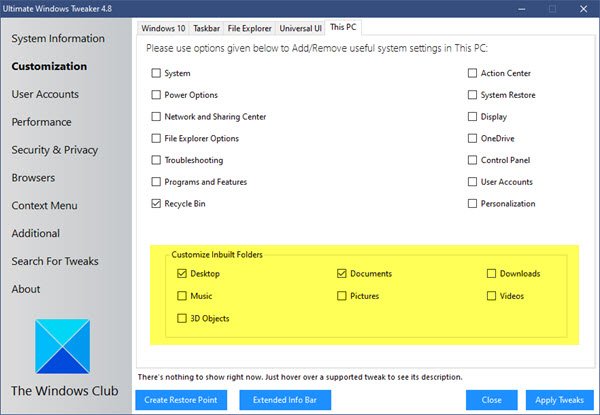
För att lägga till eller ta bort mapparna i den här datorn på ett enkelt sätt med ett klick, använd vår Ultimate Windows Tweaker . Du kommer att se inställningen i Customization > Den här datorn > Anpassa(Customize) inbyggda mappar.
Använder Windows-registret
I Windows 11/10 upprätthåller Microsoft en sträng (Microsoft)ThisPCPolicy med värdet Show eller Hide baserat på vilken mapp som visas eller döljs i denna PC.(This PC.)
Om du ställer in ThisPCPolicy- värdet för att visa,(show,) så visas just den mappen i This PC, och om du ställer in det värdet på Hide , då är den mappen dold från "This PC" i Windows 11/10 .
Följ dessa steg för att visa eller dölja mappar från den här datorn i Windows 11/10
Säkerhetskopiera först ditt register(backup your Registry) eller skapa en systemåterställningspunkt .
Tryck sedan på WIN+R - tangenten och öppna dialogrutan KÖR(RUN Dialog) och skriv " regedit" och tryck på enter. Det öppnar Registereditorn.(Registry Editor.)
Därefter måste vi gå till följande nycklar efter varandra och måste ändra värdet på ThisPCPolicy till Hide för att dölja den specifika mappen från "This PC"-fönstret i Windows 10 .
Dokumentmapp:(Documents Folder:)
HKEY_LOCAL_MACHINE\SOFTWARE\Microsoft\Windows\CurrentVersion\Explorer\FolderDescriptions\{f42ee2d3-909f-4907-8871-4c22fc0bf756}\PropertyBag
Bildmapp:(Pictures Folder:)
HKEY_LOCAL_MACHINE\SOFTWARE\Microsoft\Windows\CurrentVersion\Explorer\FolderDescriptions\{0ddd015d-b06c-45d5-8c4c-f59713854639}\PropertyBag
Videomapp:(Videos Folder:)
HKEY_LOCAL_MACHINE\SOFTWARE\Microsoft\Windows\CurrentVersion\Explorer\FolderDescriptions\{35286a68-3c57-41a1-bbb1-0eae73d76c95}\PropertyBag
Nedladdningsmapp:(Downloads Folder:)
HKEY_LOCAL_MACHINE\SOFTWARE\Microsoft\Windows\CurrentVersion\Explorer\FolderDescriptions\{7d83ee9b-2244-4e70-b1f5-5393042af1e4}\PropertyBag
Musikmapp:(Music Folder:)
HKEY_LOCAL_MACHINE\SOFTWARE\Microsoft\Windows\CurrentVersion\Explorer\FolderDescriptions\{a0c69a99-21c8-4671-8703-7934162fcf1d}\PropertyBag
Skrivbordsmapp:(Desktop Folder:)
HKEY_LOCAL_MACHINE\SOFTWARE\Microsoft\Windows\CurrentVersion\Explorer\FolderDescriptions\{B4BFCC3A-DB2C-424C-B029-7FE99A87C641}\PropertyBag
Som ett exempel, låt mig visa det för bildmappar(Pictures Folders) och dölja det från fönstret "Denna PC".
Öppna Registereditorn(Registry Editor) och navigera till den angivna nyckeln och ändra värdet på ThisPCPolicy till Hide.
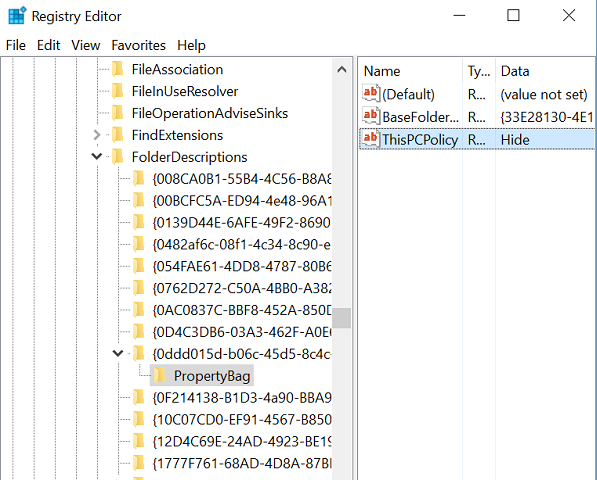
Stäng nu Registereditorn(Registry Editor) och öppna mappen "Den här PC". Du kunde se att mappen Bilder(Pictures ) från fönstret "Den här datorn" har tagits bort.

För att få tillbaka mappen Bilder(Pictures) , gå till respektive nyckel och ändra värdet på ThisPCPolicy till Visa(Show) och du kan se mappen Bilder igen.(Pictures)
På detta sätt måste du ändra värdet på ThisPCPolicy till Hide för alla sex nycklar för att dölja dem från This PC-fönstret.
Alla nycklar som nämns ovan har ThisPCPolicy- strängen förutom denna nyckel som är relaterad till Desktop -mappen-
{B4BFCC3A-DB2C-424C-B029-7FE99A87C641}
För detta måste du skapa strängen ThisPCPolicy för skrivbordsnyckeln och ändra dess värde till Hide .
Nu måste du gå och kolla i dialogrutorna Spara(Save) , Spara som(Save as) eller Öppna(Open) fil. Om du fortfarande ser mapparna där måste du även ställa in ThisPCPolicy- strängen till Hide för följande nycklar:
För mappen Bilder(Pictures) i någon av dialogrutorna Bläddra :(Browse)
HKEY_LOCAL_MACHINE\SOFTWARE\Wow6432Node\Microsoft\Windows\CurrentVersion\ Explorer\FolderDescriptions\{0ddd015d-b06c-45d5-8c4c-f59713854639}\PropertyBag
För mappen Videos i någon av dialogrutorna Bläddra :(Browse)
HKEY_LOCAL_MACHINE\SOFTWARE\Wow6432Node\Microsoft\Windows\CurrentVersion\ Explorer\FolderDescriptions\{35286a68-3c57-41a1-bbb1-0eae73d76c95}\PropertyBag
För nedladdningsmappen(Downloads) i någon av Bläddra-(Browse) dialogrutorna:
HKEY_LOCAL_MACHINE\SOFTWARE\Wow6432Node\Microsoft\Windows\CurrentVersion\ Explorer\FolderDescriptions\{7d83ee9b-2244-4e70-b1f5-5393042af1e4}\PropertyBag
För mappen Musik(Music) i någon av dialogrutorna Bläddra :(Browse)
HKEY_LOCAL_MACHINE\SOFTWARE\Wow6432Node\Microsoft\Windows\CurrentVersion\ Explorer\FolderDescriptions\{a0c69a99-21c8-4671-8703-7934162fcf1d}\PropertyBag
För Desktop- mappen i någon av Bläddra-(Browse) dialogrutorna:
HKEY_LOCAL_MACHINE\SOFTWARE\Wow6432Node\Microsoft\Windows\CurrentVersion\ Explorer\FolderDescriptions\{B4BFCC3A-DB2C-424C-B029-7FE99A87C641}\PropertyBag
För mappen Dokument i någon av dialogrutorna Bläddra :(Browse)
HKEY_LOCAL_MACHINE\SOFTWARE\Wow6432Node\Microsoft\Windows\CurrentVersion\ Explorer\FolderDescriptions\{f42ee2d3-909f-4907-8871-4c22fc0bf756}\PropertyBag
Hoppas det här hjälper.
PS : Du kan också ta bort mappen 3D-objekt från den här datorn i Windows 10.
Du kanske också vill kolla in vårt gratisprogram System Folders Customizer som låter dig lägga till Internet Explorer , viktiga systemmappar(System) , kontrollpanelappletar(Control Panel) till din datormapp(Computer) , bibliotek(Libraries) och skrivbord(Desktop) .
Related posts
Gratis programvara för att ändra färg på mappikonen i Windows 11/10
Hur man byter namn på filer eller mappar i Windows 11/10
Hur man tar äganderätt till filer och mappar i Windows 11/10
Hur man ändrar fil- och mappbehörigheter i Windows 11/10
Är det säkert att ta bort tomma mappar eller Zero-byte-filer i Windows 11/10?
Hur man återställer tidigare versioner av filer och mappar i Windows 11/10
Hur man fixar en skadad användarprofil i Windows 11/10
Gratis programvara för att ta bort tomma mappar i Windows 11/10
Hur man återställer fil- och mappbehörigheter till standard i Windows 11/10
Åtgärda iPhone DCIM-mapp saknas på Windows 11/10
Skapa genväg på skrivbordet för att byta användarkonto i Windows 11/10
Gratis programvara för att ta bort tomma mappar i Windows 11/10
Hur man säkerhetskopierar och återställer mappvyinställningar i Windows 11/10
Så här ändrar du standardnamnet för nytt mapp i Windows 11/10
Hur man tar bort det inbyggda administratörskontot i Windows 11/10
Hur man gör Aktivitetsfältet transparent eller suddigt i Windows 11/10
Ställ in en standardbild för användarinloggning för alla användare i Windows 11/10
Hur man får åtkomst till nekad begränsad mapp i Windows 11/10
Så här spårar du användaraktivitet i arbetsgruppsläge på Windows 11/10
Hur man skapar, sparar, använder, tar bort teman i Windows 11/10
