Hur man tar bort alla bilder på en gång i Word-dokument
Föreställ dig en situation där du har flera bilder i ett Microsoft Word- dokument, men du vill ta bort dem alla utan att behöva göra det en efter en; vad är alternativen? Det finns ett sätt att få det här gjort i Word , men det är inte så relevant som vi skulle ha velat.
Hur man tar bort alla bilder i Word- dokument
Det spelar dock ingen roll, eftersom uppgiften fortfarande är relativt lätt. Vi ville bara att vi inte behövde trycka på så många knappar för att få det vi vill ha. När allt kommer omkring är lättja en sak, och det finns tillfällen då vi är extremt lata.
För att ta bort alla bilder i Word ; Oavsett om det är vanliga foton, grafer eller diagram, följ detta lilla trick:
- Öppna Microsoft Word-dokumentet
- Klicka på fliken Hem(Home) via menyfliksområdet
- Leta efter redigering(Editing)
- Klicka på Ersätt(Replace)
- Skriv ^g i rutan Hitta vad
- Tryck på knappen Ersätt alla
Jobbet kommer att göras.
Låt oss prata om detta på ett mer detaljerat sätt.
För att börja måste du först öppna Microsoft Word- dokumentet som är överfyllt med bilder du vill ta bort. Du kan antingen starta upp det från den plats på hårddisken där det är sparat eller öppna Word och sedan starta dokumentet från huvudmenyn.
Vilket alternativ du än väljer att välja kommer dokumentet att öppnas oavsett och redo för dig att göra ändringar.
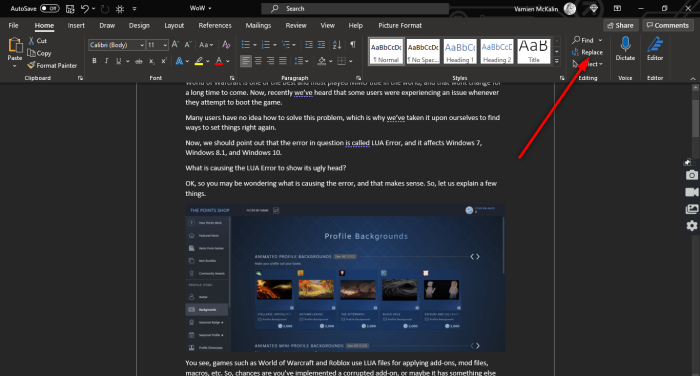
När du har öppnat det berörda dokumentet, klicka på fliken Hem(Home) via menyfliksområdet, leta sedan efter redigering(Editing) och se till att klicka på Ersätt(Replace) . Alternativt kan du trycka på CTRL+H .

Nu, när du har stött på ett litet och nytt fönster i Word klickar du i rutan Hitta vad(Find what) och var noga med att skriva följande:
^g
När uppgiften har slutförts, tryck på Ersätt alla(Replace All) - knappen, och det borde göra det bra.
Om du vill returnera bilderna till ditt dokument, tryck CTRL+Z .
LÄS NÄSTA: (READ NEXT:) Hur man lägger till handskrivna signaturer till Word-dokument(How to add Handwritten signatures to Word document)
Related posts
Hur man använder Rewrite Suggestions i Word för webbapplikation
Excel, Word eller PowerPoint kunde inte starta förra gången
Hur man skapar ett häfte eller bok med Microsoft Word
Hur man stänger av styckemärken i Microsoft Word
Bästa fakturamallar för Word Online för att skapa företagsfakturor gratis
Word-dokument som öppnas i WordPad istället för Word
Åtgärda fel, bokmärke inte definierat i Microsoft Word
Hur man använder Quick Parts Document Property-funktionen i Word
Hur man laddar ner Page Borders för Microsoft Word gratis
Hur man söker efter onlinemallar i Microsoft Word
Hur man gör ett flygblad i Microsoft Word
Hur man infogar en vattenstämpel i Word-dokument
Hur man infogar text i en form i Word
Word kunde inte skapa arbetsfilen. Kontrollera temp miljövariabel
Hur man lägger över bilder i Word
Word öppnar dokument i skrivskyddat läge i Windows 11/10
Hur man använder länkad text i Word för att uppdatera flera dokument
Hur man startar Word, Excel, PowerPoint, Outlook i felsäkert läge
Hur man lägger till, tar bort eller infogar sidnummer i Word
Hur man ritar i Microsoft Word med hjälp av verktygen Draw Tab
