Hur man synkroniserar ljud och video i Adobe Premiere Pro
Att synkronisera ljud till en video medan du redigerar i Adobe Premiere Pro kan vara frustrerande. Om du försöker matcha ord till någon som talar, eller ljudet av någon som sjunger, kan det bli särskilt svårt att göra exakt. Och om du inte synkroniserar dem på ett bra sätt kan du få en del besvärliga bilder.
Om du var tvungen att spela in ljud och video separat och har två olika filer du vill redigera tillsammans, finns det några sätt att göra detta i Adobe Premiere Pro .

Du kan göra en mer automatisk synkronisering eller så kan du synkronisera filerna manuellt. Att synkronisera ljud till video manuellt är vad du kanske vill göra om Premiere har svårt att matcha själva ljudet. Annars är automatisk synkronisering lätt och fungerar oftare än inte.
Hur man automatiskt synkroniserar ljud till video(How to Automatically Sync Audio to Video)
För att automatiskt synkronisera ljud till video i Adobe Premiere Pro måste du först ha både ljudfilen och videofilen som du vill synkronisera på din tidslinje i Premiere . Videofilen måste ha sitt ursprungliga ljud, eftersom det är detta som Premiere kommer att använda för att synkronisera den separata ljudfilen.
När båda filerna är på tidslinjen, välj båda klippen.

Högerklicka sedan på videofilen och välj Synkronisera(Synchronize) .

I nästa fönster som visas vill du välja ljudfilen för att synkronisera den. Välj sedan OK . Ljudet ska nu synkroniseras till din video.
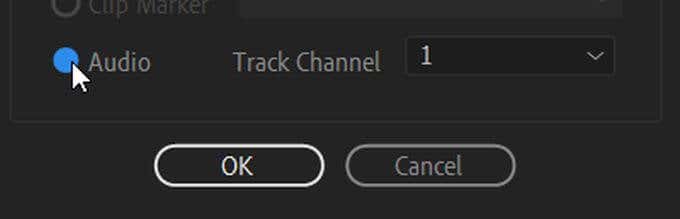
Det finns också en andra metod för att automatiskt synkronisera ljud och video om du istället vill prova en annan rutt.
För att göra detta kommer du att slå ihop båda filerna och Premiere synkroniserar ljudet. Hitta först(First) de ljud- och videofiler du vill synkronisera och håll ned Ctrl(Ctrl) (PC) eller Kommando(Command) ( Mac ) och välj dem. Välj sedan Sammanfoga klipp(Merge Clips) .
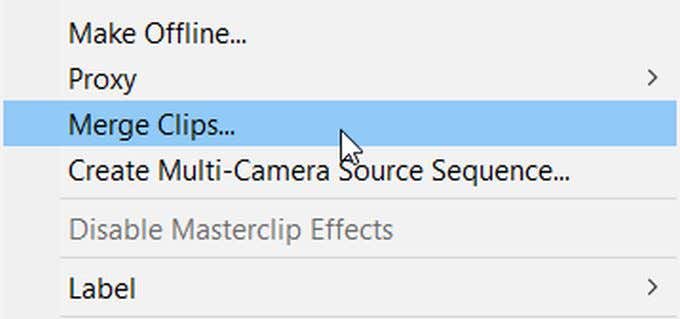
I fönstret Sammanfoga klipp väljer du Ljud(Audio) . Välj sedan OK . Du får en ny fil med det sammanslagna ljudet och videon i ditt importerade media. Du kan dra detta till din tidslinje för att använda det.
Hur man manuellt synkroniserar ljud till video(How to Manually Sync Audio to Video)
Om Premiere inte synkroniserade ditt ljud och video så exakt som du ville, eller om du stöter på några problem med de automatiska metoderna, kan du också synkronisera ditt ljud manuellt.
För manuell synkronisering lägger du först både originalvideon och ljudet som du vill synkronisera med videon på din tidslinje. I ljudkanalerna drar du skjutreglaget på höger sida av tidslinjen för att bredda videofilens interna ljud och det externa ljudet.
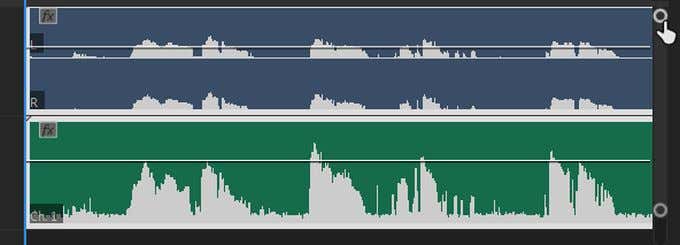
På så sätt kommer du att kunna se topparna i ljudet. Leta efter likheterna mellan det interna och externa ljudet och rada dem så att de matchar. Sedan kan du spela upp videon igen för att se om ljudet matchar som du vill ha det. När du är nöjd med det kan du ta bort det interna ljudet så att det externa, nya ljudet blir det enda spåret som spelas.
Tips för att synkronisera ljud till video i Adobe Premiere(Tips for Syncing Audio to Video In Adobe Premiere)
Om du enkelt vill synkronisera ditt ljud upp till en video i Adobe Premiere Pro finns det några tips du kan följa som gör att processen(the process) går mycket smidigare.
1. Skapa en ljudsynkroniseringspunkt(1. Create an Audio Sync Point)
För att göra synkroniseringen enklare för både de automatiska och manuella metoderna kan du skapa en punkt nära början av ditt ljud när du faktiskt filmar som gör det enkelt att matcha internt och externt ljud.
Termen för detta är "klappa", och i många produktioner används en klappbräda för detta. Men alla högt, plötsligt ljud som skapar en hög topp i dina ljudvågformer kommer att fungera. Detta gör det enkelt att matcha ljud från olika källor, eftersom du bara kan hitta den första stora toppen. Det gör det också lättare för Premiere att synkronisera ditt ljud.
2. Använd ljudtidsenheter(2. Use Audio Time Units)
Ett annat sätt att göra ljudsynkronisering enklare när du gör det manuellt är att ändra tidsenheterna längst upp på din tidslinje. För att göra detta högerklickar du bara på tidskoden ovanför din tidslinje och väljer Visa ljudtidsenheter(Show Audio Time Units) .
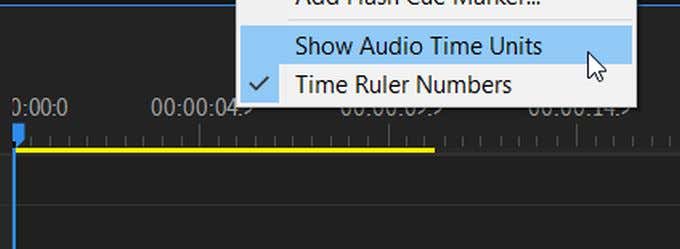
Detta ger dig möjligheten att flytta dina ljudfiler i mycket mindre steg, vilket ger dig mer exakt synkronisering.
Related posts
Hur man redigerar grön skärmvideo i Adobe Premiere Pro
Hur man delar upp ett klipp i Adobe Premiere Pro
Hur man beskär, roterar och ändrar storlek på videor i Adobe Premiere Pro
10 tips för att redigera videor snabbare med Adobe Premiere Pro
Hur man färgbetyg i Adobe Premiere Pro
Hur man konverterar PowerPoint till DVD, video och PDF
4 sätt att konvertera YouTube-video till text eller transkription
Hur man skapar en solbländningseffekt i Adobe Premiere Pro
Hur man laddar upp en video till YouTube – Steg-för-steg-guide
Hur man lägger till Voiceover till video i Adobe Premiere
Hur man lägger till övergångar i Adobe Premiere Pro
Första YouTube-videon: 10 nybörjartips för bästa resultat
Rippa en ljud-CD till MP3 med Windows Media Player
Hur du använder YouTubes ljudbibliotek i dina videoprojekt
WhatsApp webbvideosamtal: ett enkelt Android-hack
Hur man bäddar in en video i en video i Adobe Premiere
Hur man spelar in Discord-ljud
Hur man synkroniserar Slack med Google Kalender
Hur man exporterar Adobe Premiere Pro-projekt till MP4
7 sätt att förbättra Discord-ljudkvaliteten
