Hur man suddar eller använder virtuell bakgrund i Skype
Skype är utan tvekan en av våra favoritapplikationer för att ringa gratis videosamtal. Förutom(Apart) att möjliggöra gratis videosamtal, ljudsamtal och meddelanden, uppdateras programvaran regelbundet med många fler funktioner för att underlätta effektiv kommunikation och hålla jämna steg med sina konkurrenter.
Nyligen lanserade Skype(Skype) en ny funktion som gjorde det möjligt för användare att lägga till anpassade bakgrunder under ett videosamtal. Skypes(Skype) konkurrent Zoom and Teams har redan en liknande funktion(similar feature) som i folkmun kallas virtuella bakgrunder(Virtual backgrounds) . Med den ökande efterfrågan på videokonferensplattformar konkurrerar både Zoom , Teams , JioMeet , Skype , etc, om att tillhandahålla de bästa kommunikationsfunktionerna.
Läs(Read) : Hur du ställer in Skype för att ringa gratis ljud- och videosamtal(set up Skype to make free audio and video calls) .
Den här funktionen låter oss ändra bakgrunden till vilken bild som helst från galleriet eller helt enkelt göra bakgrunden suddig på Skype under ett videosamtal. Den här funktionen är extremt användbar om du vill dölja din bakgrund för dina kollegor. Istället för att visa dina kollegor eller vänner din nuvarande plats kan du välja att göra bakgrunden suddig eller välja vilken bild du vill att bakom dig ska visas medan du videochattar.
I den här artikeln förklarar vi i detalj hur du ändrar eller suddar din bakgrund på Skype under ett samtal samt ställer in en bakgrund för alla Skype -videosamtal innan du ringer ett samtal.
Hur man använder virtuell bakgrund i Skype
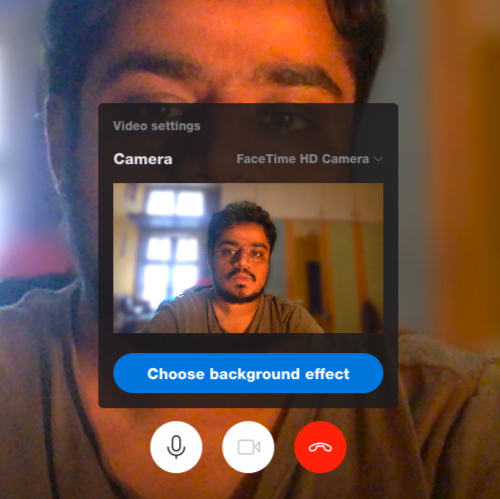
De äldre Skype- versionerna tillåter oss inte att anpassa bakgrunden under ett Skype -samtal. Vissa äldre versioner tillåter dock att du suddar bakgrunden under samtalet. Innan du går vidare, se till att du har den senaste versionen av Skype- appen installerad på ditt Windows- system.
- Starta Skype och ring ett videosamtal till vem som helst från din kontakt.
- Håll musen över en videoikon under Skype -samtalet.(Skype)
- Klicka(Click) på alternativet Välj(Choose) bakgrundseffekt.
- För att göra videosamtalsbakgrunden oskarpa, välj alternativet Oskärpa(Blur) .
Skype kommer automatiskt att sudda ut bakgrunden.
För att anpassa videosamtalsbakgrunden, välj alternativet Lägg till bild(Add Image) och välj valfri bild från din lokala hårddisk.
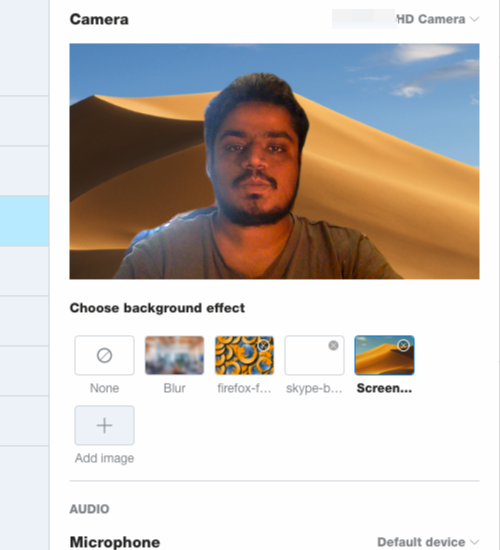
Skype ändrar automatiskt bakgrunden till en bild under samtalet.
Läs(Read) : Hur ställer jag in Bing Image of the Day som Skypes virtuella bakgrund ?
Hur man suddar bakgrunden i Skype
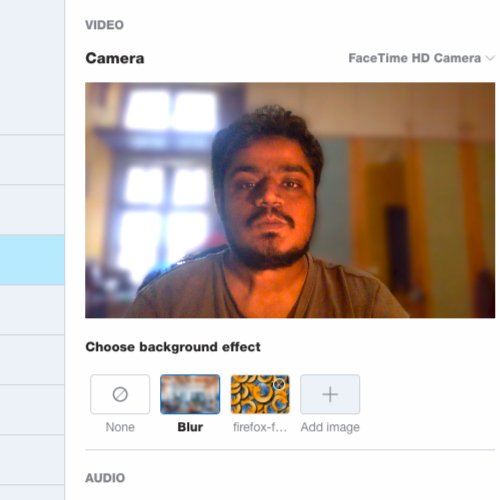
- Starta Skype på din Windows-dator
- Klicka på din profilbild.
- Navigera till Inställningar
- Öppna alternativet Ljud och video.
- Gå till Välj bakgrundseffekt
- Under det väljer du en bild som du vill ska visas i bakgrunden under samtalet.
Det är viktigt att notera att det är möjligt att anpassa videosamtalsbakgrunden endast i webbversionen av Skype .
Related posts
Felsök ingen video, ljud eller ljud i Skype-samtal på Windows
Hur man bokmärker ett Skype-meddelande i Windows 10
Skypes sekretessinställningar, grupper och videosamtal
Hur man ställer in och använder Skype för att ringa gratis videosamtal på Windows 10
Så här inaktiverar du påminnelser om missade samtal och missade meddelanden i Skype
Hur du aktiverar och använder Split View i Skype på Windows 10
Skype-inloggning: Säkerhets- och säkerhetstips för nybörjare
Hur man delar skärm på Skype för Android och iOS
Skype Audio eller Mikrofon fungerar inte i Windows 11/10
Hur tar man bort Meet Now-ikonen i Windows 10? Vad är det?
Det går inte att ringa ett samtal på Skype i Windows 10
Hur man rapporterar skräppost och tar bort flera meddelanden samtidigt i Skype
Gratis Skype Call Recorder för Windows för att spela in video- och ljudsamtal
Skype under skärmdelning visar en svart skärm på Windows 11/10
Skype-installationen misslyckades med felkod 1603 på Windows 10
Skype-kameran fungerar inte på Windows 11/10
Hur man startar en omröstning, frågor och svar och whiteboard i Skype för företagsmöte
Hur man får Skype för webben att fungera på Firefox
Innehållet i detta meddelande stöds inte i Skype
Hur man använder IP-kameraappar med Microsoft Teams och Skype
