Hur man styr en WeMo Insight Switch med Alexa & Echo
Så jag köpte nyligen en Amazon Echo och en Belkin WeMo- switch och jag hörde att de två kunde användas tillsammans. Efter att ha lekt lite med de två enheterna lyckades jag ta reda på hur jag skulle styra min WeMo- switch genom att prata med Alexa på Echo .
Det fantastiska med att använda en WeMo- switch med Echo är att det fungerar utan att du behöver installera en tredjepartsfärdighet på Echo eller köpa ett nav. De tre WeMo- enheterna som fungerar direkt med Alexa är WeMo Light Switch , WeMo Switch och WeMo Insight Switch .
Sammantaget är det väldigt enkelt att ställa in allt, men jag kommer också att nämna några felsökningstips om det inte skulle fungera vid första försöket.
Konfigurera WeMo Switch
Det första du ska göra är att ansluta din WeMo Switch till ditt WiFi -nätverk och se till att den visas i WeMo- appen. Du bör kunna slå på och stänga av den med den virtuella strömknappen längst till höger.

Om du trycker på den lilla nedåtpilen bör den expandera för att visa dig lite strömförbrukningsstatistik (endast för WeMo Insight- omkopplaren).

Nu finns det två saker vi måste göra inuti WeMo- appen innan vi kan koppla den till Alexa . För det första bör du byta namn på din switch till något annat än standardnamnet. Vilket namn du än ger den här är vad du måste kalla den när du pratar med Alexa . Så om du namnger omkopplaren, Kylskåp(Fridge) , kommer du att kunna säga " Alexa, stäng av kylskåpet(Alexa, turn off the fridge) " och det kommer att följa det. För att göra detta trycker du på knappen Redigera(Edit) längst upp och trycker sedan på knappen som du vill byta namn på.

Om du använder siffror i namnet, se till att stava numret istället för att använda det numeriska värdet. Tryck på Spara(Save) och omkopplaren ska nu ha ett nytt namn. Det andra vi måste göra är att aktivera fjärråtkomst. För att göra detta, tryck på Mer(More) som finns längst ner i appen.

Du kommer att se ett alternativ som heter Remote Access . Som standard kommer den att visa Ej aktiverad(Not Enabled) . Gå vidare och tryck på den och tryck sedan på Aktivera fjärråtkomst(Enable Remote Access) . Detta gör att du inte bara kan styra switchen från var som helst i världen, utan det kommer också att tillåta Alexa att styra switchen.

Du bör få ett meddelande om att fjärråtkomst har aktiverats och att du kan styra omkopplaren var som helst där du har tillgång till Internet .

Upptäck enheter med Alexa
När vi har gjort de två sakerna i WeMo- appen kan vi nu gå över till Alexa- appen. Öppna appen, tryck på de tre horisontella linjerna längst upp till vänster och tryck sedan på Smart Home .
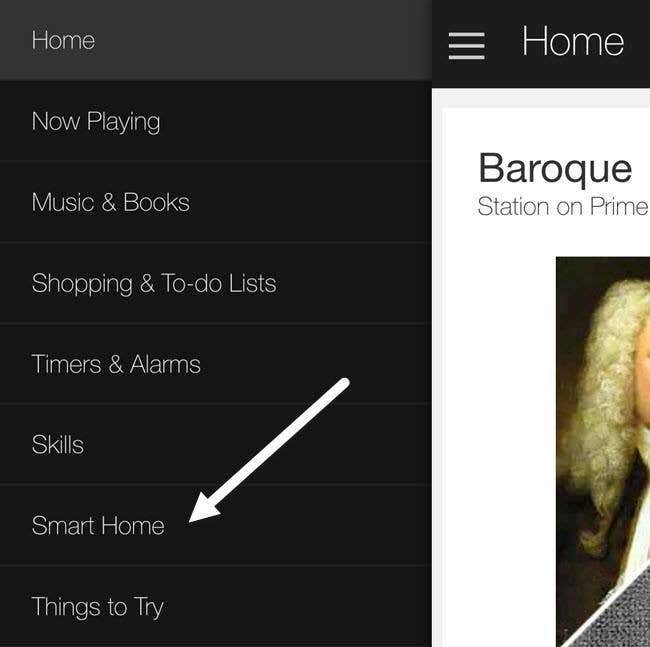
Den här skärmen är uppdelad i tre sektioner: grupper, färdigheter och enheter. Med grupper(Groups) kan du styra flera enheter med ett kommando. Om du till exempel har tre WeMo- switchar kan du skapa en grupp som heter Bedroom Lights och sedan helt enkelt säga " Alexa, stäng av sovrumslamporna. (Alexa, turn off the bedroom lights.)”

Under Smart Home Skills kan du aktivera kompetens för produkter från olika företag. Ovan(Above) kan du se att jag har aktiverat TP-LINK Kasa- färdigheten eftersom jag har en TP-LINK-switch. Slutligen, under Dina enheter(Your Devices) kan du lägga till nya enheter genom att trycka på Upptäck enheter(Discover devices) .

Alexa kommer nu att börja leta efter enheter, vilket bör ta mindre än en minut. När sökningen är klar bör du se enheten listad under Dina enheter( Your Devices) .
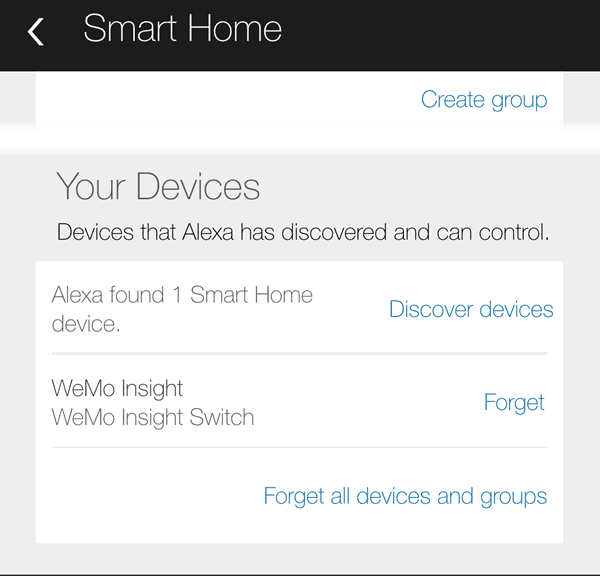
Det är ganska mycket det! Nu är du bra att gå. Du bör kunna referera till switchen med dess namn när du pratar med Alexa . Säg bara(Just) " Alexa, turn off/on switchname.” Om allt går bra kommer Alexa bara att säga OK och det är allt. Du kan manuellt gå och kolla in WeMo- appen och du bör se att växlingsläget har ändrats.
Om du stöter på problem på vägen finns det ett par saker du kan göra:
- Se(Make) till att din Amazon Echo har den senaste firmware installerad. Du kan göra detta genom att se till att den är ansluten till WiFi och påslagen. Echo kommer(Echo) att kontrollera automatiskt och uppdatera sig själv om en uppdatering är tillgänglig.
- Se(Make) till att WeMo- switchen har den senaste firmware installerad. När du öppnar WeMo- appen kommer den att meddela dig om eventuella firmwareuppgraderingar och du kan göra det inifrån appen.
- Om Alexa inte kan hitta din WeMo- enhet, se till att Echo är ansluten till 2,4 GHz WiFi -nätverket, om du har en dubbelbandsrouter. WeMo -enheterna ansluter(WeMo) bara till 2,4 GHz , så om ditt Echo är på 5 GHz- nätverket kan det orsaka problem.
Förhoppningsvis kommer den här guiden att få dig igång med Alexa och WeMo för ett roligare smart hem. Tyvärr har Belkin sagt att WeMo- enheterna inte kommer att stödja HomeKit , så att styra dina lampor från Siri kommer inte att ske någon gång snart. För mig kan Alexa göra mycket mer än att bara styra smarta hemenheter, så om du redan har en Echo kan det vara värt att köpa WeMo- switchar eftersom de fungerar bra tillsammans. Om du har några frågor, kommentera gärna. Njut av!
Related posts
Vad är ett Steam Deck och hur skiljer det sig från Nintendo Switch?
Komma igång med ditt nya Amazon Echo
Hur man exporterar WeMo energianvändningsdata till Excel
10 coola Alexa-trick att prova med ditt Amazon Echo
Lyssna på hörbara ljudböcker med Amazon Alexa på din ekoenhet
De bästa filtren för blåljusskärm för din datorskärm
Chromebook kontra bärbar dator: Vilken är den bästa enheten för barn?
SP Armor A62 Game Drive recension
Vad är en Resin 3D-skrivare och bör du köpa en?
Mavic Mini vs Mini 2: Ska du uppgradera?
14 fantastiska presenter till nörden eller nörden i ditt liv
Topp 10 misslyckade elektroniska prylar och enheter (bärbara)
6 högteknologiska matlagningsprylar för att laga en bättre måltid
Chromecast vs Android TV: Vilket är bättre?
10 coola tekniska presenter för filmälskare
5 bästa barnspårningsappar och prylar för att övervaka plats
De bästa kvarvarande stationära prylarna för Windows 7
Recension av AnyCubic Photon Mono X 3D-skrivare
5 bästa drönare för barn
Mosonth 2K webbkamera recension
