Hur man stoppar Xbox Achievement Notifications på Windows 11/10
När du bestämmer dig för att fortsätta en Xbox-spelsession på en Windows - dator kommer du att se en mängd popup-meddelanden. Dessa meddelanden representerar dina Xbox-prestationer. Även om enstaka uppdateringar om det kan vara användbart för att hålla reda på framstegen, kan det vara irriterande att visa det då och då. Lyckligtvis finns det ett sätt att sluta ta emot Xbox Achievement-meddelanden(Xbox Achievement notifications) i Windows 11/10.
Stoppa Xbox Achievement-(Stop Xbox Achievement) meddelanden i Windows PC
De digitala belöningarna som spelare får efter framgångsrikt slutförande av specifika uppgifter representerar deras prestationer. Varje intjänad individuell prestation är värd ett visst antal poäng. Det läggs till din totala Gamerscore . Men att bli bombarderad med popup-meddelanden kanske inte hjälper. Så här inaktiverar du Xbox Achievement - meddelanden på en Windows 11/10 dator.
- Öppna spelfältet.
- Klicka på Inställningar.
- Välj Aviseringar(Notifications) .
- Växla till fönstret Allmänt(General ) till höger.
- Rulla ned till Meddela mig när jag låser upp prestationer(Notify me when I unlock achievements) .
- Avmarkera rutan markerad mot alternativet.
Windows 10 kör en inbyggd Game Bar . Den visar ett spelöverlägg i helskärm. Du kan också använda den för att styra några av de funktioner du inte gillar!
Press Windows+G kortkommando för att öppna spelfältet i Windows 10.

Välj alternativet Inställningar(Settings ) (visas som den kugghjulsformade ikonen).
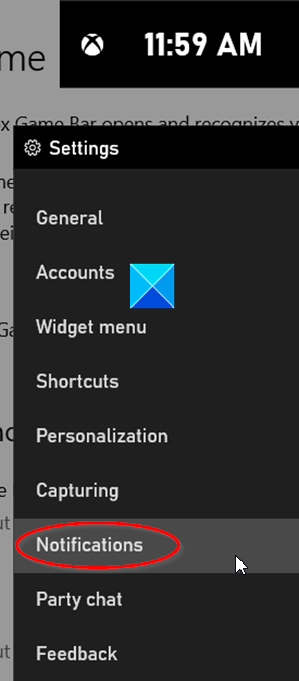
I fönstret som öppnas, gå till avsnittet Meddelanden .(Notifications)
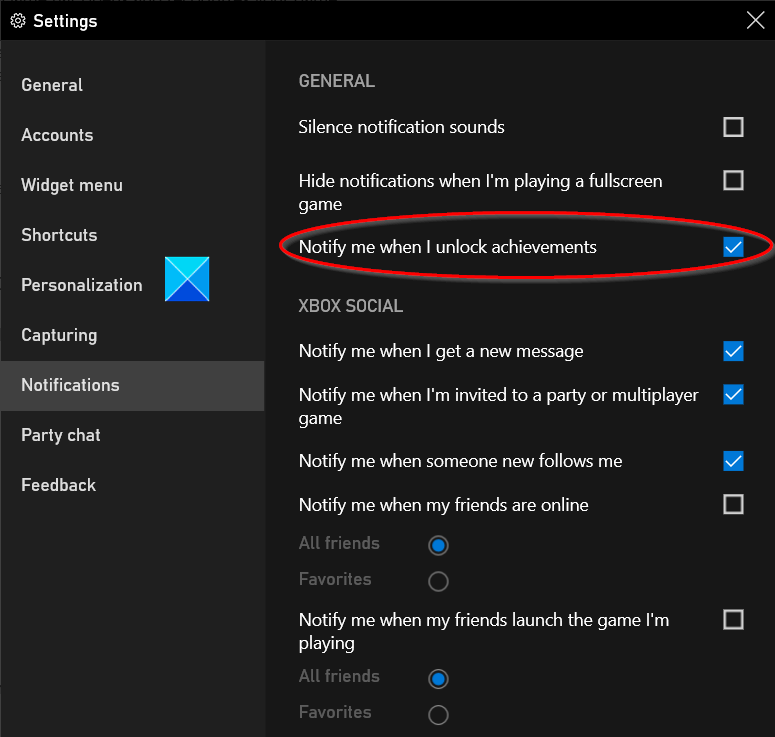
Under Allmänt(General) fönster till höger, scrolla nedåt för att hitta Meddela mig när jag låser upp prestationsalternativet(Notify me when I unlock the achievements ) .
När den hittas, avmarkera rutan som är markerad mot detta alternativ.
Alternativet när det är konfigurerat slutar visa meddelanden om Xbox-prestationer.
Om Xbox Game Bar inte är synlig(Xbox Game Bar is not visible) för dig när du Press Win+G i kombination, gå till Inställningar(Settings) , välj spelrutan(Gaming) och leta efter alternativet Xbox Game Bar . Här aktiverar du spelfältet och(Game Bar) styr genvägen som öppnar den - Windows+G som standard genom att skjuta reglaget till 'På'-läget.
Hoppas det här hjälper.
Related posts
Hur man spelar valfritt Xbox-spel på Windows 11/10 PC
Fix Xbox-spel installeras inte på Windows 11/10 PC
Aktivera eller inaktivera automatisk start av Xbox-appen på Windows 11/10
Aktivera eller inaktivera Game DVR eller Game Bar i Windows 11/10
Så här uppdaterar du Xbox One-kontroller på Windows 11/10 PC
Hur man använder Charmap och Eudcedit inbyggda verktyg i Windows 11/10
Hur man öppnar Systemegenskaper i Kontrollpanelen i Windows 11/10
Vad är Windows.edb-filen i Windows 11/10
Bästa gratis schemaprogramvara för Windows 11/10
Hur man skapar ett radardiagram i Windows 11/10
Hur du aktiverar helskärmsmeddelanden i Windows 11/10
Så här fixar du problem med disksignaturkollision i Windows 11/10
Hur du aktiverar eller inaktiverar funktionen Arkivera appar i Windows 11/10
Säkerhetskopiera, flytta eller ta bort PageFile.sys vid avstängning i Windows 11/10
Så här inaktiverar du aviseringar från appar och andra i Windows 11/10
Så här kontrollerar du avstängnings- och startloggen i Windows 11/10
Så här stänger du av OneDrive-aviseringar om delade filer på Windows 11/10
Hur man lägger till Group Policy Editor till Windows 11/10 Home Edition
Så här visar du gammal aviseringshistorik i Windows 11/10
Hur man byter hårddiskar i Windows 11/10 med Hot Swap
