Hur man stoppar Skype från att starta automatiskt i Windows 10
Undrar(Are) du hur man stoppar Skype från att starta automatiskt i Windows 10 ? Oavsett(Whether) om du använder standardappen för Windows 10 eller Skype -skrivbordsappen är det lätt att inaktivera Skype vid start. Om du vill bestämma själv när du ska starta Skype på din Windows 10 -dator eller enhet, läs den här handledningen för att lära dig hur du stoppar Skype från att starta automatiskt:
VIKTIGT:(IMPORTANT:) Det finns två versioner av Skype du kan ha på din Windows 10 -dator: Skype- appen som följer med Windows 10 och den "klassiska" Skype -skrivbordsappen. Som standard startar båda apparna automatiskt i Windows 10 , men processen för att inaktivera dem vid start är helt annorlunda.
Hur man stoppar standard Skype- appen i Windows 10 från att starta automatiskt
Skype -(Skype) appen i Windows 10 kommer förinstallerad, så den är den bekvämaste att använda. Men stegen som behövs för att stoppa denna Skype- app från att starta automatiskt i Windows 10 är allt annat än uppenbara. Öppna först (First)appen Inställningar(open the Settings app) och klicka eller tryck på Sekretess(Privacy) .

På vänster sida av sekretessfönstret(Privacy) , rulla nedåt, och under Appbehörigheter(App permissions) kan du hitta fliken Bakgrundsappar(Background apps) gömd längst ned. Klicka(Click) eller tryck på den.

Apparna som visas på höger sida av fönstret körs i bakgrunden, även när du inte använder dem.
Eftersom appar listas i alfabetisk ordning, scrolla ned och klicka eller tryck på reglaget bredvid Skype för att stänga av det(Off) .
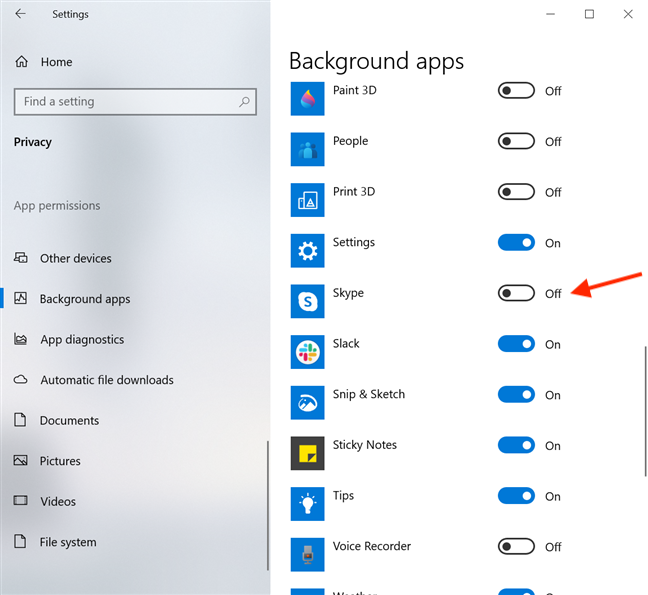
Det är allt! Du har nu inaktiverat Skype vid start, om du använder standard ( UWP ) Windows 10 Skype- app.
Hur man stoppar Skype -skrivbordsappen från att starta automatiskt i Windows 10 (3 sätt)
Den klassiska Skype -skrivbordsappen kan laddas ner här(here) . Den här versionen av Skype har några förbättringar jämfört med standardversionen av Windows 10, som ökad integritet när du delar din skärm på Skype(sharing your screen on Skype) och mer intuitiva sätt att stoppa Skype från att starta automatiskt med Windows 10 . Börja med att logga in på Skype för skrivbordsappen och trycka på Ctrl + Comma (,) på ditt tangentbord för att komma åt inställningarna(Settings) .

Alternativt kan du också trycka på knappen Mer (...)(More (...)) i det övre högra hörnet av Skypes(Skype) huvudfönster. Klicka eller tryck sedan på Inställningar(Settings) .

Gå till fliken Allmänt(General) på vänster sida, och sedan, till höger, klicka eller tryck på reglaget bredvid "Starta Skype automatiskt"("Automatically start Skype") för att inaktivera den.

Om du inte vill logga in på ditt konto för att hindra Skype från att starta automatiskt med Windows 10 , kan du även inaktivera Skype vid start från appen Inställningar . (Settings)Starta Inställningar(Launch Settings) och klicka eller tryck på Appar(Apps) .

Gå till Startup från flikarna till vänster och du kan se en alfabetisk lista över de appar du kan konfigurera för att starta med Windows 10 som visas på höger sida. Hitta Skype(Find Skype) och stäng(Off) av strömbrytaren bredvid.

Om du gillar att använda Aktivitetshanteraren(Task Manager) erbjuder den ett tredje sätt att förhindra att Skype -skrivbordsappen startar automatiskt i Windows 10 . För att lära dig mer om det, läs vår handledning om hur du visar och inaktiverar startprogram från Windows 10:s Task Manager(How to view and disable startup programs from Windows 10's Task Manager) .

Det är allt! Du kan nu använda något av dessa tre sätt att stoppa Skype -skrivbordsappen från att starta automatiskt när du slår på din Windows 10-dator eller enhet.
Varför vill du inaktivera Skype vid start?
Liksom många användare tycker vi att den här inställningen är irriterande och som regel inaktiverar vi Skype vid start i Windows 10 . Detta låter oss organisera vårt schema utan att bli uppmanade att svara på oönskade meddelanden och tappa fokus på det vi arbetar med. Hur är det med dig? Tycker du också att Skype är en distraktion? Varför vill du inaktivera Skype vid start? Låt oss veta i kommentarsfältet.
Related posts
Vad är Meet Now i Windows 10 och hur man använder det -
4 sätt inaktivera Meet Now i Windows 10 -
Så här konfigurerar du mikrofonen och högtalarna i Skype för Windows 10
Hur man använder Skype på Windows 10 som ett proffs
8 sätt att starta Skype-appen i Windows 10
7 sätt att minimera och maximera appar i Windows 10
Hur man ändrar en mapps vymall i Windows 10:s filutforskare
Så här fäster du till Start-menyn i Windows 10: Den kompletta guiden -
Hur man ansluter till en FTP-server i Windows 10, från File Explorer -
Hur man sorterar, grupperar och filtrerar filer och mappar i Windows 10s filutforskare
Hur man kör kommandon från File Explorer i Windows 10 -
Hur man ändrar användarmappar i Windows 10 (dokument, nedladdningar, etc.) -
Hur man gör Chrome till standardwebbläsare i Windows 10 (Firefox och Opera)
Hur man använder flera Skype-konton samtidigt i Windows 10
Hur man öppnar, avmonterar eller bifogar en VHD-fil permanent i Windows 10 -
Snabbåtkomstverktygsfältet i Windows 10: Allt du behöver veta
6 saker du kan göra med Windows 10 Weather-appen -
Windows 10-tidslinjen och hur du får ut det mesta av den
Så här ändrar du startprogram för Windows 10 från Inställningar
3 sätt att aktivera Windows 10-biblioteken
