Hur man stoppar e-post från att gå till skräppost i Outlook
Har det någonsin hänt dig att någon har skickat ett mejl till dig och du inte fått det? Tja, det kan vara i skräppostmappen(Junk Email) . Här pratar jag om Outlook.com . Outlook filtrerar ibland din vanliga e-post som skräppost och skickar den till skräppostmappen. Det blir säkert irriterande att fortsätta kolla i skräppostmappen efter dina vanliga e-postmeddelanden. Tack och lov finns det en lösning på det här problemet.
I det här inlägget kommer vi att lära oss hur du kan förhindra att dina vanliga e-postmeddelanden hamnar i skräp i Outlook . I grund och botten(Basically) måste vi markera e-postmeddelandet och e-postavsändaren Not Junk för att undvika denna situation. Låt oss se hur man gör det.
Hur man stoppar e- post(Email) från att gå till skräppost(Junk) i Outlook
Tja, du kan också helt enkelt flytta e-postmeddelandet från skräppost(Junk Email) till din inkorg, men då är chansen stor att Outlook fortfarande kan skicka alla e-postmeddelanden från denna avsändare till din skräppostmapp. Så det är bättre att markera det som Not Junk .
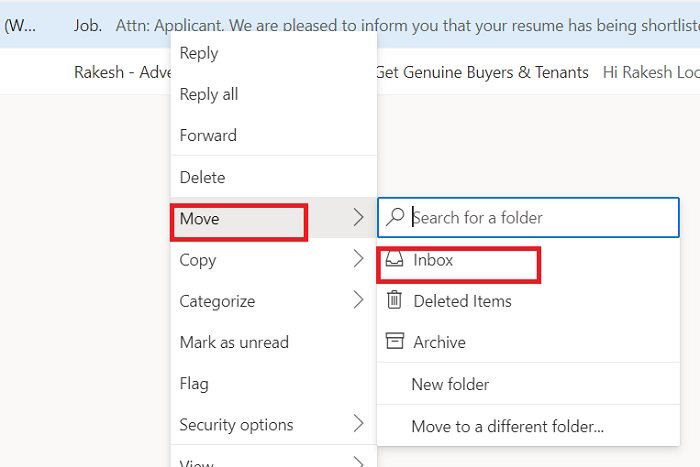
Markera e-post som inte skräp
Öppna ditt Outlook- konto och gå till skräppost(Junk Email) .
Välj det e-postmeddelande som du tror har skickats av misstag i skräpposten.
Klicka(Click) på Inte skräp(Junk) i toppmenyn.
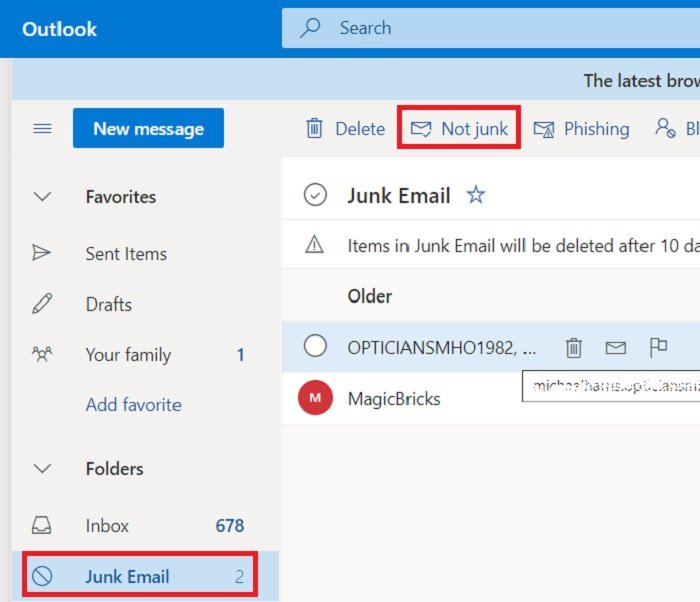
Eller så kan du också högerklicka på mejlet, gå till Säkerhetsalternativ(Security Options) och klicka på Markera som inte skräp.(Mark as not junk.)

Läs(Read) : Så här rapporterar du nätfiske-e-post i Outlook(How to report Phishing email in Outlook)
Markera e-postavsändare som säker avsändare
För att säkerställa att Outlook aldrig mer skickar dessa e-postmeddelanden till skräppostmappen, måste du markera e-postavsändaren som en säker avsändare.
Öppna e-postmeddelandet du tror inte är skräp.
Klicka(Click) på de tre prickarna i det övre högra hörnet.
Klicka på Lägg till till säkra avsändare. (Add to safe senders. )

Läs(Read) : Så här schemalägger du ett e-postmeddelande i Outlook.com med knappen Skicka senare(schedule an email in Outlook.com using Send Later button) .
Skapa regel för avsändaren
Dessutom har Outlook också ett alternativ där du kan skapa specifika regler för specifika e-postavsändare. Om du till exempel vill markera vissa e-postmeddelanden alltid som viktiga eller fästa dem ovanpå, kan du göra det från alternativet Avancerade åtgärder .(Advanced actions)

Välj e-postmeddelandet och högerklicka.
Klicka(Click) på Avancerade åtgärder -> Skapa regel.

Detta öppnar ett nytt inställningsfönster(Settings) där du kan välja att hålla e-postmeddelanden från just denna avsändare fästa överst, markera(Mark) det med vikt. Detta kommer faktiskt att vara en dubbel försäkran om att Outlook aldrig kommer att filtrera avsändarens e-post som skräp igen. Faktum är att du kommer att få dessa e-postmeddelanden med märket Viktigt(Important) .
Kom ihåg(Remember) att till skillnad från Gmail , som raderar skräppostmeddelandena(Spam) på 30 dagar, tar Outlook bort skräpposten(Junk Folder) på 10 dagar. Så det är bättre att ändra inställningarna nu, innan du missar några viktiga e-postmeddelanden.
Läs(Read) : Hur man tar bort eller stänger Outlook.com e-postkonto permanent(delete or close Outlook.com email account permanently) .
Related posts
Hur man tömmer skräppostmappen i Outlook
Hur man automatiskt vidarebefordrar e-post i Microsoft Outlook
Hur man sparar e-post som PDF i Gmail och Outlook
Hur man skapar och ställer in anpassat e-post-ID för domän i Outlook
Hur man ställer in Outlook som standard e-postläsare på Mac
Hur du optimerar Outlook-mobilappen för din telefon
Hur man får Outlook att ladda ner alla e-postmeddelanden från servern
Hur blockerar jag e-postspårning i Outlook och Gmail?
Hur man skapar och lägger till e-postsignatur i Outlook
Hur man krypterar e-postmeddelanden i Microsoft Outlook-appen och Outlook.com
Outlook.com tar inte emot eller skickar e-post
Hur man automatiskt översätter e-postmeddelanden i Outlook.com
Konvertera NSF till PST med gratis NSF till PST-konverteringsverktyg
Vad är e-postkryptering och hur krypterar du e-postmeddelanden
Hur man aktiverar mörkt läge i OneNote eller Outlook
Hur man skapar Microsoft Outlook-genvägar för e-post och uppgifter
Sök Outlook-e-post efter avsändare, datum, nyckelord, storlek och mer
Hur man lägger till någon i listan över säkra avsändare i Outlook
Behöver du se din e-post från förra veckan? Hur man söker i Outlook efter datum
Hur man skapar, lägger till, tar bort, använder Outlook e-postalias eller Microsoft-konton
