Hur man stoppar automatisk provinlämning av Microsoft Defender
Windows Defender är ett antivirus som utvecklats av Microsoft Corporation . Om du har en Windows 10 -dator har du den förinstallerad på den. Den genomsöker kontinuerligt din dator efter alla möjliga sårbarheter och skyddar den från olika typer av hot , som virus, skadlig programvara, etc. Närhelst den upptäcker några sårbarheter på ett system , vidtar den åtgärder mot det och meddelar användaren om det.
Liksom andra antivirusprogram(antivirus software) finns det ett alternativ i Windows Defender att skicka in proverna till Microsoft automatiskt. När Windows Defender hittar en misstänkt fil laddar den upp den till Microsofts(Microsoft) server för analys om automatisk provinlämning(Automatic Sample Submission) är aktiverat. Det gör skyddet bättre mot attacker eftersom analysen av misstänkta filer hjälper Microsoft att släppa nya uppdateringar för Windows Defender . Den här funktionen laddar bara upp de skadliga körbara filerna och andra programfiler.
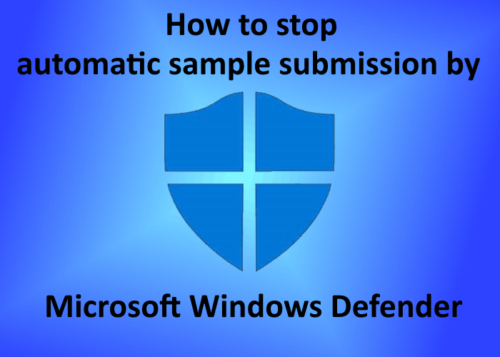
Om filerna som innehåller personliga eller känsliga uppgifter är infekterade får användarna ett snabbt meddelande innan de laddas upp till Microsofts(Microsoft) servrar. Vad händer om du av misstag tillåter att sådana filer laddas upp på Microsofts(Microsoft) servrar? Det är därför det finns ett alternativ att inaktivera automatisk provinlämning av Microsoft Windows Defender . I den här artikeln kommer vi att se hur du kan stoppa Windows Defender från att ladda upp exempelfilerna till Microsoft -servern automatiskt.
Stoppa automatisk provinlämning(Stop Automatic Sample Submission) av Microsoft Defender
Låt oss se stegen för att inaktivera den här inställningen.
1] Högerklicka(Right-click) på Windows - ikonen och välj " Inställningar(Settings)(Settings) ."
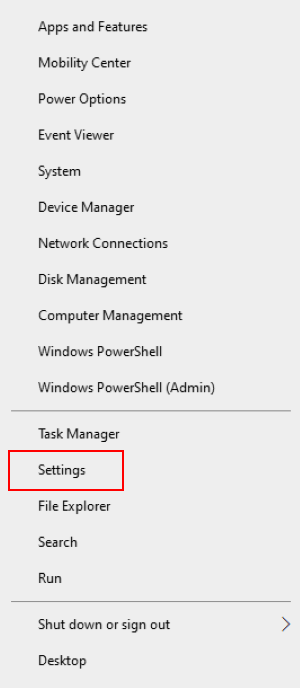
2] Klicka på " Uppdateringar och säkerhet(Updates and Security)(Updates and Security) ." Detta öppnar inställningen för Windows -uppdateringar.
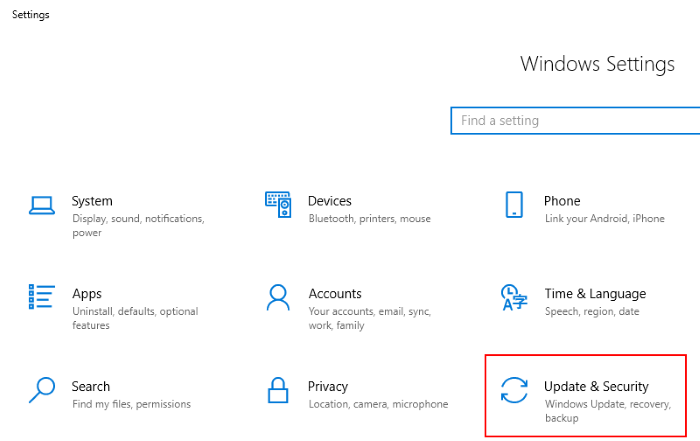
3] Klicka nu på alternativet " Windows Security " i den vänstra panelen. Klicka sedan på " Öppna Windows Security(Open Windows Security) ."
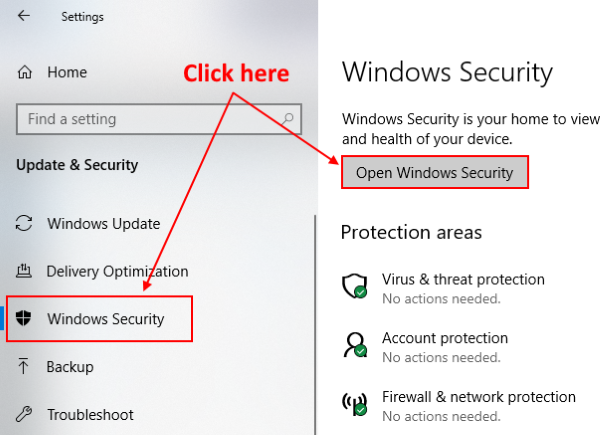
4] Ett nytt fönster öppnas där du måste välja " Virus- och hotskydd(Virus and threat protection)(Virus and threat protection) ."

5] I avsnittet " Virus- och hotskyddsinställningar(Virus & threat protection settings) " klickar du på " Hantera inställningar(Manage settings) ."
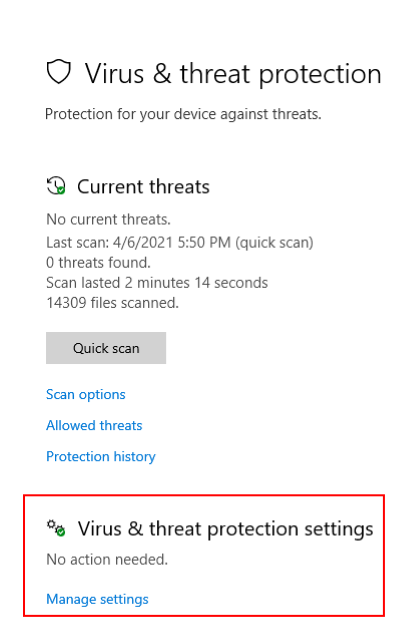
6] Scrolla ner för att se avsnittet " Automatisk provinlämning(Automatic sample submission) ". Den är PÅ som standard. Stäng AV(OFF) den . När du växlar knappen kommer du att få ett meddelande på skärmen, klicka på " Ja(Yes) ".
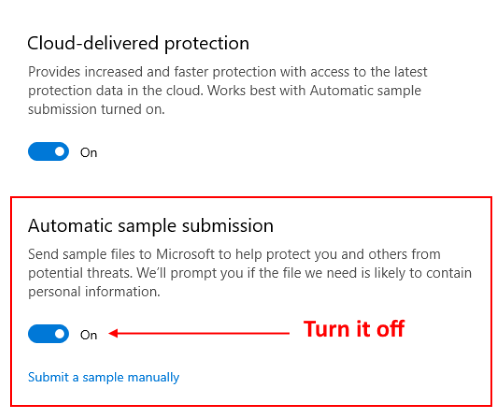
När du har stängt av inställningen kommer du att se ett meddelande på skärmen, " Automatisk provinlämning är avstängd. Din enhet kan vara sårbar(Automatic sample submission is off. Your device may be vulnerable) ." Du kan ignorera detta meddelande. Om du vill kan du skicka in de misstänkta filerna till Microsoft manuellt genom att klicka på " Skicka in ett prov manuellt(Submit a sample manually) ."
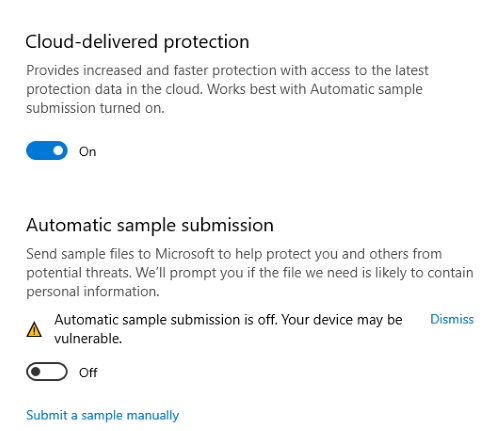
Det är allt.
Så här kan du inaktivera den automatiska inlämningen av exempel från Windows Defender .
TIPS(TIP) : Du kan rensa skyddshistoriken för Windows Defender manuellt(clear Windows Defender protection history manually) i Windows 10.
Related posts
Hur man manuellt skannar enskilda filer och använder Microsoft Defender
Lista över Microsoft Defender felkoder och lösningar
Konfigurera Microsoft Defender för att skanna .zip .rar .cab-filer i Windows 11/10
Aktivera eller slå på aviseringar för Microsoft Defender i Windows 10
Hur man ändrar den schemalagda standardskanningstypen i Microsoft Defender
Hur man kör Microsoft Defender från kommandoraden med MpCmdRun.exe
Utför Windows Defender Offline Scan vid uppstart i Windows 11/10
Kör Microsoft Defender enligt ditt eget skanningsschema
Fixa Windows Defender felkod 0x8050800c på Windows 11/10
Windows Defender identifierar upprepade gånger samma hot även efter borttagning
Fixa Windows Defender Error 0x800b0100 på Windows 11/10
Aktivera eller inaktivera Microsoft Defender Application Guard för Office
Ta bort Windows Defender-meddelandeikon i Windows 10
Stäng av automatiska uppdateringar för Microsoft Store-appar via registret eller GPO
Det går inte att aktivera Windows Defender i Windows 11/10
Åtgärden slutfördes inte eftersom filen innehåller ett virus
Uppdatera Windows Defender när Automatiska uppdateringar är inaktiverat
Windows Defender: Den här inställningen hanteras av din administratör
Åtgärda Windows Defender-fel 0x8007139f på Windows 11/10
Windows Defender uppdateras inte automatiskt i Windows 11/10
