Hur man startar om direkt i felsäkert läge i Windows 11/10
Säkert läge(Safe) i Windows , starta datorn med en begränsad uppsättning drivrutiner och systemfiler. Startprogram(Startup) , tillägg etc. körs först inte i felsäkert läge(Safe Mode) , och endast de grundläggande drivrutinerna som behövs för att starta Windows 11/10/8/7 startas. Det här läget är ganska användbart för att felsöka Windows - problem.
Om du vill starta om och starta om direkt i felsäkert läge(Safe Mode) måste du se om datorn startas om, titta på de olika BIOS- meddelandena, välja vilket operativsystem du vill starta upp med och sedan trycka på F8 vid det exakta ögonblicket för att aktivera Advanced Boot -menyn . I Windows 11/10 är det naturligtvis lite annorlunda. Du måste först aktivera F8-tangenten om du vill använda den för att starta upp i felsäkert läge(Mode) .
Läs(Read) : Vilka är de olika typerna av felsäkert läge?
Hur man startar om i felsäkert läge
Men du önskar att du direkt kan starta om till felsäkert läge(Mode) . För att göra detta, öppna rutan Kör , skriv (Run)msconfig och tryck på Enter för att öppna systemkonfigurationsverktyget(System Configuration) .
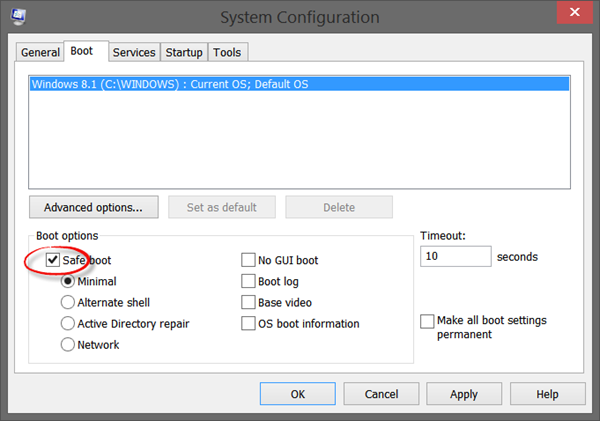
Välj fliken Boot och markera(Boot) Felsäkert läge under (Safe Mode)Boot Options . Alternativet Minimal kommer att väljas automatiskt. Om du behöver andra felsäkert läge(Safe Mode) som nätverk(Networking) , etc., kan du välja dessa.
Klicka(Click) på Apply > OK.Du kommer nu att se en prompt. Klicka(Click) på Starta om(Restart) -knappen så startar datorn processen för att starta om din dator direkt i felsäkert läge. Så innan du klickar på Starta om-(Restart) knappen, se till att du har sparat allt ditt arbete.
Observera att om du startar om igen från felsäkert läge(Safe Mode) kommer du att starta om till felsäkert läge(Safe Mode) igen . Så när du har slutfört ditt arbete i felsäkert läge(Safe Mode) , kör msconfig igen och avmarkera alternativet Säker(Safe Boot) start , klicka(Click Apply) på Verkställ och starta sedan om datorn. Detta tar dig tillbaka till skrivbordet efter omstarten.
Starta(Boot) i felsäkert läge(Safe Mode) med kommandotolken(Command Prompt)
Du kan köra följande kommando i en förhöjd kommandotolk och starta om datorn för att starta om i felsäkert läge(Mode) .
bcdedit /set {current} safeboot minimal
Starta i felsäkert läge med nätverk
bcdedit /set {current} safeboot network
Starta(Boot) i felsäkert läge(Safe Mode) med kommandotolken(Command Prompt)
bcdedit /set {default} safeboot minimal bcdedit /set {default} safebootalternateshell yes
För att avsluta felsäkert läge, använd:
bcdedit /deletevalue {current} safeboot
Genväg för att starta om i felsäkert läge
Om du behöver starta om i felsäkert läge(Safe Mode) ofta kan du skapa dess genväg. Högerklicka på skrivbordet, välj New > Shortcut . Kopiera och klistra in följande sökväg i fältet Plats :(Location)
C:\Windows\System32\msconfig.exe -2
Klicka(Click) på nästa och namnge genvägen som, säg, omstartsalternativ(Restart Options) .
BootSafe
Alternativt kan du ladda ner och använda ett enkelt .exe-verktyg som heter BootSafe .
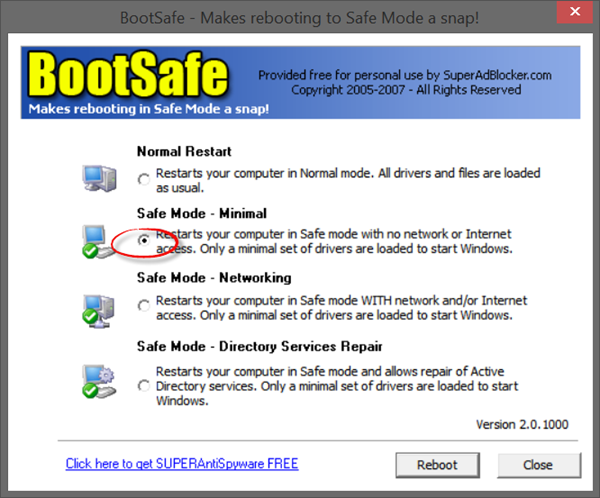
Men när du vill lämna felsäkert läge(Safe Mode) och återgå till normalt(Normal) läge måste du använda det här programmet(this program) igen för att få en omstart till normalt(Normal) läge.
Se det här inlägget om din dator har fastnat och inte kan lämna felsäkert läge(PC is stuck and cannot exit Safe Mode) .
Även dessa länkar kommer säkert att intressera dig:(These links too are sure to interest you:)
- Hur man startar i felsäkert läge medan du dubbelstartar Windows
- Visa Startinställningar och starta i felsäkert läge i Windows
- Felsäkert läge fungerar inte i Windows .
Related posts
Kan du installera Windows Updates i felsäkert läge i Windows 11/10?
Hur man installerar och avinstallerar program i felsäkert läge i Windows 11/10
Hur man utför Clean Boot i Windows 11/10
Datorn har fastnat och kan inte avsluta felsäkert läge i Windows 11/10
Hur man startar eller startar Windows i felsäkert läge - Windows 11/10
Så här visar du informationsrutan i File Explorer i Windows 11/10
Förbättra prestandan med Eco Mode i Task Manager i Windows 11/10
Hur man avslutar felsäkert läge i Windows -
2 sätt att avsluta felsäkert läge i Windows 10
5 sätt att starta din dator i felsäkert läge
Dark Mode Black Notepad för Windows 11/10
Hur man startar Microsoft Word i felsäkert läge
Åtgärda datorkrascher i felsäkert läge
Hur man stänger av felsäkert läge på Tumblr
Varför har min telefon fastnat i felsäkert läge? 6 sätt att fixa det!
Så här kontrollerar du avstängnings- och startloggen i Windows 11/10
Hur man startar Word, Excel, PowerPoint, Outlook i felsäkert läge
Windows PC går inte i viloläge; Viloläge fungerar inte i Windows 11/10
Synkroniseringsinställningar fungerar inte eller är nedtonade i Windows 11/10
Hur man aktiverar NVIDIA Low Latency Mode på Windows 11/10
