Hur man startar Microsoft Edge-webbläsaren i InPrivate-läge på Windows 10
Microsoft Edge och Internet Explorer har en funktion som kallas InPrivate-surfningsläget(InPrivate browsing mode) . InPrivate - surfningsläget(InPrivate Browsing) låter dig styra om webbläsaren ska spara din webbhistorik, cookies och annan data eller inte. Det här läget ser till att ingen privat data lagras i webbläsaren när din surfsession är klar. Denna handledning guidar dig om hur du växlar till InPrivate- läge för Edge ( Chromium ) och webbläsaren Internet Explorer .
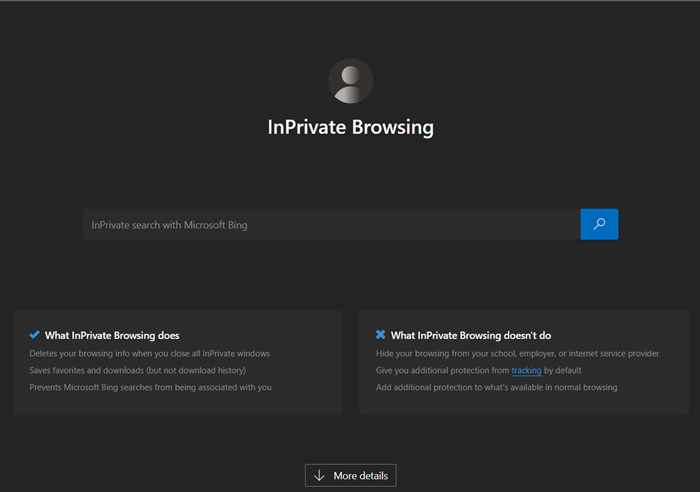
När du surfar i InPrivate- läget sker följande:
- Nya cookies lagras inte
- Nya(New) historikposter kommer inte att registreras
- Nya(New) temporära internetfiler(Internet) kommer att raderas efter att fönstret Privat surfning(Private Browsing) stängs
- Formulärdata lagras inte
- Lösenord lagras inte
- Adresser som skrivs in i adressfältet lagras inte
- Frågor som skrivs in i sökrutan lagras inte
- Besökta länkar kommer inte att lagras.
Öppna InPrivate- fönstret i Edge - webbläsaren

InPrivate Browsing hjälper också till att förhindra Edge - webbläsaren från att lagra data om din surfsession. Detta inkluderar cookies, temporära internetfiler(Internet) , historik och annan data. Verktygsfält och tillägg är inaktiverade som standard.
- Starta webbläsaren Microsoft Edge.
- Gå till menyn " Inställningar(Settings) och mer" och klicka på den.
- Här hittar du alternativet " Nytt InPrivate-fönster"(New InPrivate window’) listat tillsammans med andra alternativ.
- Välj alternativet för att börja surfa i "InPrivate"-läge i Edge - webbläsaren.
- När du är klar, stäng webbläsaren och avsluta. Inga tillfälliga internetfiler(Internet) , historik och annan data kommer att sparas när du avslutar.
Om du vill bläddra i InPrivate- läget klickar du på Ctrl+Shift+NEdge . Ett nytt privat fönster öppnas.
Skapa en genväg för att starta Edge i privat läge(Private Mode)
Om du föredrar att alltid surfa med Edge i inPrivate-läget kan du skapa en genväg på skrivbordet(desktop shortcut) med följande kommandoradsargument:
msedge.exe -inprivate
Kopiera-klistra in detta i Starta(Start) sökrutan och trycka på Enter kommer också att starta din Edge i det här läget.
Microsoft Edge erbjuder nu också en flagga med edge://flags/namnet Slå på InPrivate Desktop Shortcut(Turn on InPrivate Desktop Shortcut) .
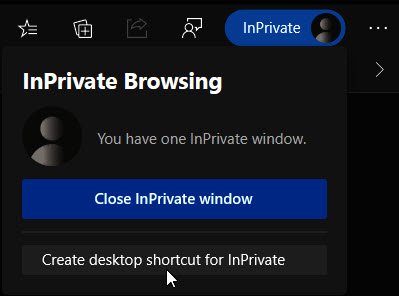
Om du aktiverar det kommer du att se en snabblänk som låter dig skapa en skrivbordsgenväg för att öppna Edge i InPrivate- läge.
TIPS(TIP) : Du kan få Microsoft Edge att alltid starta i InPrivate-läge genom att redigera Windows-registret(make Microsoft Edge always start in InPrivate mode by editing the Windows Registry) .
InPrivate-läge i Internet Explorer
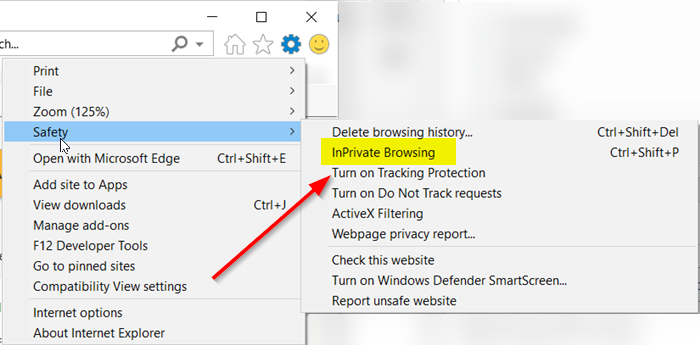
- Starta webbläsaren Internet Explorer.
- Navigera med muspekaren till " Verktyg(Tools) " (synlig som en kuggikon).
- Välj det, scrolla ned till avsnittet " Säkerhet ".(Safety)
- Tryck på sidopilen för att utöka säkerhetsmenyn.
- Här, från listan med alternativ som visas, välj alternativet " InPrivate-surfning(InPrivate browsing) ".
För att surfa i InPrivate- läget, i IE, klicka på fliken Verktyg(Tools) och välj InPrivate-surfning(InPrivate Browsing) eller klicka på Ctrl+Shift+P . Ett nytt fönster öppnas och du kommer att se följande i adressfältet.
Skapa en genväg för att starta IE i inPrivate Mode
Om du föredrar att alltid surfa med Internet Explorer i inPrivate-läget kan du skapa en genväg på skrivbordet med följande kommandoradsargument:
iexplore.exe -private
Kopiera och klistra in detta i Starta(Start) sökrutan och trycka på Enter kommer också att starta din IE i detta läge.
Hope this helps!
Relaterad läsning:(Related reads:)
- Hur man startar privat surfning i Firefox, Chrome, Opera(How to start Private Browsing in Firefox, Chrome, Opera)
- Hur man inaktiverar privat surfning i Chrome, Firefox, Edge, Internet Explorer .
Related posts
Skapa en genväg för att öppna webbläsaren Microsoft Edge i InPrivate-läge
Hur man inaktiverar Auto Refresh i Microsoft Edge eller Internet Explorer
Hur man alltid startar Microsoft Edge i InPrivate-läge
Omdirigera webbplatser från IE till Microsoft Edge med hjälp av gruppolicy i Windows 10
Om InPrivate och Inkognito. Vad är privat surfning? Vilken webbläsare är bäst?
Hur man använder Smart Copy i Microsoft Edge
Bästa teman för Microsoft Edge från Edge Extensions and Add-ons Store
Inaktivera adressfältets rullgardinsförslag i Microsoft Edge
Hur man installerar tillägg i webbläsaren Microsoft Edge
Hur man fäster webbplatser till aktivitetsfältet med Microsoft Edge
Tilldela backstegstangent för att gå tillbaka en sida i Microsoft Edge
Hur man tar bort dubbletter av favoriter i webbläsaren Microsoft Edge
Hur man skickar flikar till andra enheter med Microsoft Edge
Hur man inaktiverar eller stoppar videoautomatisk uppspelning i Microsoft Edge
Hur man ställer in eller ändrar Microsoft Edge-hemsidan på Windows 11/10
Microsoft Edge-webbläsaren hänger sig, fryser, kraschar eller fungerar inte
Gör InPrivate- eller Inkognito-genvägar för Firefox, Chrome, Edge, Opera eller Internet Explorer
Hur man delar en webbadress med hjälp av webbläsaren Microsoft Edge
Hur man använder barnläget i webbläsaren Microsoft Edge
Hur man använder Super Duper Secure Mode i Microsoft Edge
