Hur man startar Internet Explorer med flikar från den senaste sessionen, eller öppnar stängda flikar igen
Alla har en personlig rutin för att använda webbläsare. De flesta gillar att deras webbläsare börjar med att ladda en viss hemsida, en sökmotor eller kanske till och med flera olika webbplatser samtidigt. Vi föredrar till exempel att ta tillbaka alla webbplatser från våra senaste surfsessioner. Om du också vill det, och du fortfarande använder Internet Explorer på jobbet eller till och med hemma, så här kan du starta Internet Explorer med flikarna du hade öppna under din senaste surfsession, och även hur du öppnar nyligen stängda flikar igen:
Så här ställer du in Internet Explorer för att ladda flikarna från din senaste session när du öppnar den
Om du vanligtvis har många olika flikar öppna i Internet Explorer kan det vara användbart att fortsätta där du slutade varje gång du startar den här webbläsaren. För att göra det måste du först klicka eller trycka på kugghjulsknappen i det övre högra hörnet. Om du föredrar att använda ditt tangentbord, tryck på Alt + X -tangenterna på det.
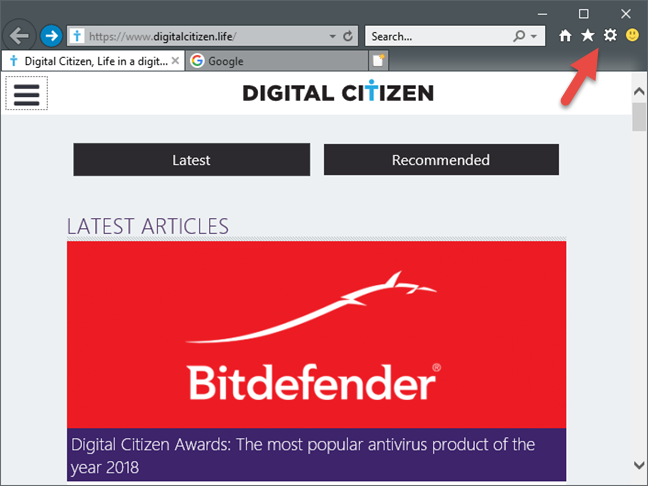
Klicka eller tryck sedan på Internetalternativ(Internet Options) .
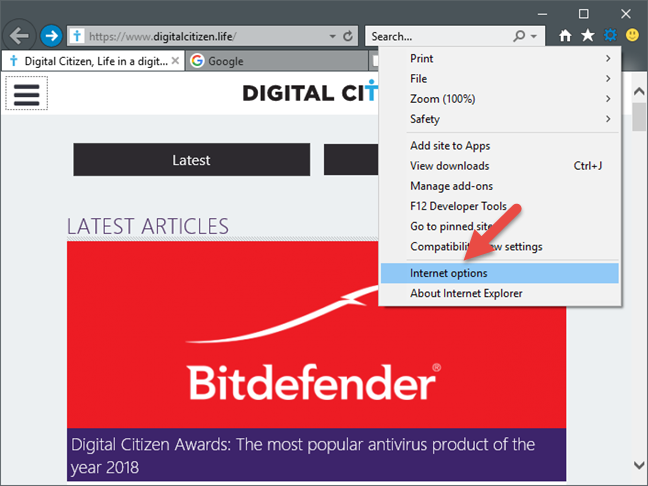
I fönstret Internetalternativ(Internet Options) som öppnas, gå till fliken Allmänt . (General )Markera sedan alternativet "Börja med flikar från den senaste sessionen"("Start with tabs from the last session") i avsnittet Start(Startup) och klicka eller tryck på OK .

Nu räcker det! Nästa gång du öppnar Internet Explorer bör den automatiskt ladda alla flikar som du hade öppna under föregående surfsession.
Hur man manuellt återställer alla flikar du hade öppna under din senaste surfsession i Internet Explorer
Om du arbetade med något viktigt senast du använde Internet Explorer , kan du behöva tillbaka alla dessa flikar. För att ladda alla igen måste du trycka på Alt + T -tangenterna på ditt tangentbord samtidigt. Detta bör öppna menyn Verktyg(Tools) , som ser ut som i skärmdumpen nedan.

I menyn Verktyg(Tools) klickar du eller trycker på "Öppna den senaste surfsessionen igen."("Reopen last browsing session.")
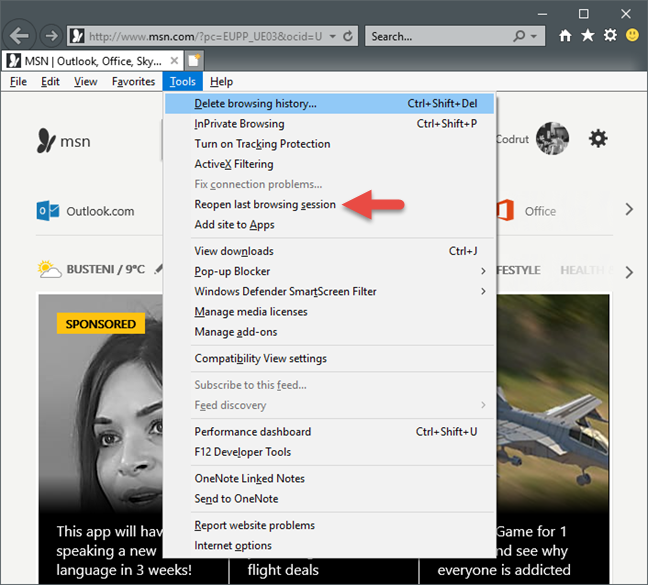
Observera att om det här alternativet är nedtonat betyder det att du inte har en tidigare fliksession att öppna igen.
Så här öppnar du bara en eller några av flikarna du nyligen stängt i Internet Explorer
Vi tror inte att det är någon som inte har stängt en flik av misstag. När detta händer, istället för att söka igenom webbhistoriken, låter Internet Explorer dig enkelt återställa den senast stängda fliken. Högerklicka(Right-click) på en öppen flik och klicka eller tryck sedan på alternativet "Öppna sista flik igen"("Reopen last tab") .

Om du har ett tangentbord kan det vara ännu lättare att trycka på Ctrl + Shift + T för att återställa fliken.

Men du kanske också vill återställa en specifik flik som inte nödvändigtvis är den sista du stängde. Du kan göra det genom att högerklicka på valfri öppnad flik och sedan föra musen över undermenyn "Nyligen stängda flikar" . ("Recently closed tabs")Därifrån kan du också välja att öppna någon av flikarna som du nyligen stängde i Internet Explorer .

Observera att det här alternativet endast fungerar för att återöppna flikarna som du stängde under den aktuella surfsessionen i Internet Explorer .
Slutsats
Internet Explorer-(Internet Explorer) funktionerna som behandlas i den här guiden kan vara till hjälp för alla användare som fortfarande behöver eller vill använda den här gamla webbläsaren. Om du stängde några flikar av misstag kunde du enkelt hitta dem med bara några klick, och om du till exempel arbetar länge med samma projekt, kanske du vill öppna den tidigare surfsessionen igen.
Related posts
Konfigurera hur Internet Explorer-appen fungerar i Windows 8.1
Så här tar du bort din webbhistorik och data från Internet Explorer-appen
Hur man laddar ner och installerar Internet Explorer 11 för Windows
9 sätt att starta Internet Explorer i alla Windows-versioner
Hur man aktiverar Java i alla större webbläsare
Hur man använder File Explorer-vyerna i Windows 10 som ett proffs -
Hur du hanterar dina favoritwebbplatser i Internet Explorer
Hur man tar bort, inaktiverar eller aktiverar tillägg i Internet Explorer 11
Vad händer när du tar bort Internet Explorer från Windows?
Så här aktiverar du det mörka temat File Explorer i Windows 10
Hur man ansluter till en FTP-server i Windows 10, från File Explorer -
Browser Wars: Vilken prestanda levererar Internet Explorer 11?
Hur man hanterar lösenorden som sparats av Internet Explorer-appen
Hur du hanterar dina nedladdningar i Internet Explorer 11-appen
Hur man ställer in flera webbplatser som hemsidor för Internet Explorer
Topp 8 måste ha tillägg för Internet Explorer
Hur man avinstallerar Internet Explorer från Windows (alla versioner)
Internet Explorer på 64-bitars - Är surfning möjligt och fungerar det bra?
8 sätt att förbättra din integritet när du använder Internet Explorer-appen
Glöm annonser och distraktioner med läsvyn i Internet Explorer 11
