Hur man stänger eller tar bort ett Microsoft-konto permanent
Det kan komma en dag då du inte längre känner behov av att ha ett Microsoft-konto(Microsoft Account) . Om så är fallet kommer vi i det här inlägget att visa dig hur du tar bort ditt Microsoft-konto(Microsoft Account) permanent.
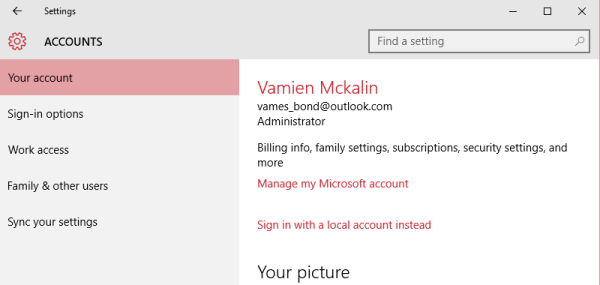
Ta bort Microsoft-konto(Delete Microsoft Account) permanent
Det första steget för att ta bort ditt Microsoft -konto är att logga ut från ditt nuvarande konto och skapa ett lokalt konto(create a Local Account) på din Windows 10-dator. Logga(Log) in på det lokala kontot, klicka sedan på Start- knappen och starta appen Inställningar(Settings app) .
Läs: (Read:) Fördelar med att använda Microsoft-konto i Windows 10 .
Därefter klickar du på alternativet Konton och klickar sedan på det första alternativet som lyder " Ditt konto(Your Account) ." Välj det Microsoft-konto(Microsoft Account) du planerar att ta bort. Klicka(Click) på ta bort och sedan på "Ja" för att bekräfta.
Ditt Microsoft-konto(Microsoft Account) är nu raderat från din Windows 10-dator, men det är inte slutet på det. Nu kommer du att behöva stänga kontot via Microsofts egen webbplats.
Innan du gör detta, se till att avsluta alla prenumerationer som är associerade med mjukvarujätten, tillsammans med att ta bort alla pengar i plånboken från Windows Store. Säkerhetskopiera alla dokument och filer du kan ha på OneDrive och spara dem på ett separat utrymme på din lokala hårddisk.(Before doing this, make sure to end all subscriptions associated with the software giant, along with removing any cash in the Wallet from the Windows Store. Back up any documents and files you might have on OneDrive, and save them on a separate space on your local hard drive.)
När du är klar stänger du ditt Microsoft-konto(Microsoft Account) för gott genom att besöka den här sidan(this page)(this page) på Microsofts webbplats.
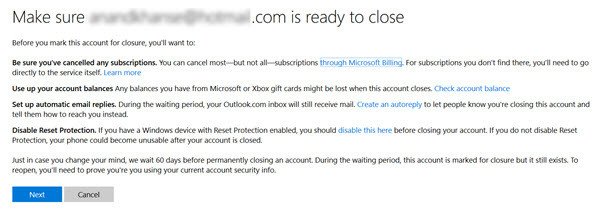
Du måste logga in innan du kan gå vidare.
Efter att ha fått åtkomst kommer Microsoft att behöva veta om du är du säger att du är - så följ instruktionerna för att ta dig förbi detta område. Det är lätt; antingen låt Microsoft skicka dig en kod via e-post eller be företaget att göra det via ett sms.
Denna kod skulle sedan användas för att avgöra om du är ägaren till kontot.
Slutligen, när sidan för stängning av konto kommer upp, markera alla rutor och klicka sedan på " Markera konto för stängning(Mark account for closure) ."
Tänk på att det kommer att ta 60 dagar(60 days) för Microsoft att stänga ditt konto helt, så om du känner att du behöver ändra dig, gör det innan de 60 dagarna är slut.
Relaterad läsning:(Related reads:)
- Hur man inaktiverar eller tar bort Gmail-konto permanent(How to deactivate or delete Gmail account permanently)
- Hur man tar bort eller stänger Outlook.com e-postkonto permanent(How to delete or close Outlook.com email account permanently)
- Hur man tar bort Yahoo-konto permanent(How to permanently delete Yahoo account) .
Related posts
Ställ in ett utgångsdatum för lösenord för Microsoft-konto och lokalt konto
Microsoft-kontoinloggningsfel 0x800706d9 på Windows 10
Microsoft-kontot du angav finns inte
Så här aktiverar du tvåstegsverifiering i Microsoft-konto
Hur man ställer in säkerhetsnyckel för Microsoft-konto
Introduktion av Windows 8.1: Ska du använda ett lokalt eller ett Microsoft-konto?
Hur du ändrar eller återställer ditt Microsoft-kontolösenord
FIXA Ditt Microsoft-konto ändrades inte till ett lokalt konto 0x80070003
Hur man ställer in Windows 10 utan ett Microsoft-konto
Hur du ändrar kontosekretessinställningar i Microsoft Office
Lokalt konto vs Microsoft-konto; Vilken ska jag använda?
Fixa att ditt konto inte ändrades till detta Microsoft-konto 0x80070426
Hur man tar bort Trusted PC från Microsoft-konto
Hur man löser in ett presentkort på ett Microsoft-konto
Hur man använder funktionen Lösenordslös i Microsoft-konto
Microsoft Edge kan inte öppnas med det inbyggda administratörskontot [LÖST]
Vad är ett Microsoft Family Account?
Hoppsan, något gick fel - Microsoft-kontoinloggningsfel
Hur man uppgraderar ett lokalt konto till ett Microsoft-konto i Windows 8.1
Så här ansluter du ditt Dropbox-konto till Microsoft Office-appar för Android
