Hur man stänger av Windows Search-indexering när diskutrymmet är litet
Eftersom Windows Search Index kräver lagringsutrymme på din dator för att behålla indexet, kan du stoppa Windows Search Indexering(Windows Search Indexing) när du har lite lagringsutrymme. Det är möjligt att välja en anpassad lagringsgräns från 0 till 2147483647 MB med hjälp av den lokala grupprincipredigeraren(Local Group Policy Editor) och registerredigeraren(Registry Editor) .
Windows Search Indexer körs i bakgrunden kontinuerligt för att fortsätta indexera nya filer och mappar från de nämnda sökvägarna eller platserna. Ju mer den indexerar filer, desto större blir den. Om du har litet hårddiskutrymme och vill lagra några andra viktiga filer än sökindexet(Search Index) kan du stoppa det manuellt. Som nämnts tidigare kan du stänga av sökindexering när din hårddisk når en viss mängd gratis lagringsutrymme.
Stäng(Turn) av Windows Search Indexering(Windows Search Indexing) när diskutrymmet(Disk Space) är litet
Följ dessa steg för att stoppa Windows Search-indexering(Windows Search Indexing) när det är lite lagringsutrymme med hjälp av grupprincip(Group Policy) :
- Tryck på Win+R för att öppna Kör-prompten.
- Skriv(Type) gpedit.msc och tryck på Enter - knappen.
- Gå till Sök(Search) i datorkonfiguration(Computer Configuration) .
- Dubbelklicka(Double-click) på inställningen Stoppa(Stop) indexering vid begränsat hårddiskutrymme.
- Välj alternativet Enabled.
- Ange ett värde mellan 0 och 2147483647.
- Klicka på OK-knappen.
Om du vill veta mer om dessa steg, fortsätt läsa.
Först måste du öppna den lokala grupprincipredigeraren(Local Group Policy Editor) . För det, tryck på Win+R , skriv gpedit.mscoch tryck på Enter- knappen.
Navigera sedan till följande sökväg:
Computer Configuration > Administrative Templates > Windows Components > Search
På höger sida, dubbelklicka på inställningen Stoppa indexering vid begränsat hårddiskutrymme(Stop indexing in the event of limited hard drive space) och välj alternativet Aktiverat .(Enabled )
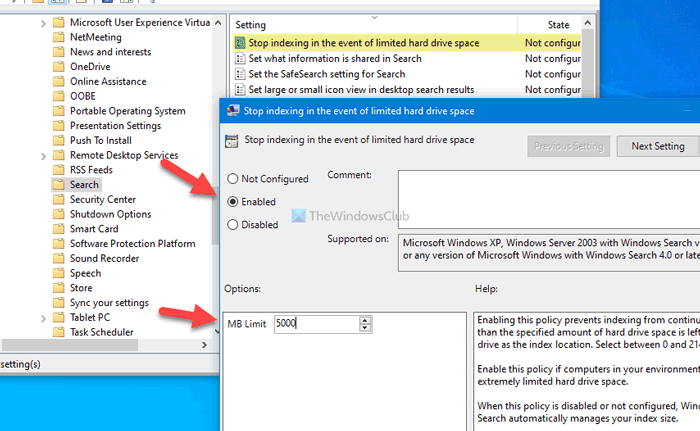
Nu kan du ange den hårddisklagring du vill ha kvar genom att välja ett värde mellan 0 och 2147483647(0 to 2147483647) MB.
Klicka till sist på OK -knappen för att spara ändringen.
Låt oss anta att du vill ändra värdet för gratis lagring. För det måste du öppna inställningen Stoppa indexering vid begränsat hårddiskutrymme(Stop indexing in the event of limited hard drive space) och ändra värdet enligt din önskan, som du gjorde tidigare.
Om du vill återställa denna ändring måste du öppna samma inställning och välja antingen Ej konfigurerad( Not Configured) eller Inaktivera (Disable ) innan du klickar på OK - knappen.
Läs(Read) : Så här förhindrar du användare från att indexera specifika sökvägar i sökindex(prevent users from indexing Specific Paths in Search Index) .
Hur man stoppar Windows Search-indexering(Windows Search Indexing) när det är lite diskutrymme
För att stoppa Windows Search-indexering(Windows Search Indexing) när det är lite lagringsutrymme med hjälp av Registry , följ dessa steg:
- Press Win+R > skriv regedit > Press Enter - knappen.
- Klicka på alternativet Ja.
- Gå till Windows i HKEY_LOCAL_MACHINE .
- Högerklicka på Windows > Ny > Nyckel.
- Ange Windows Search som namn.
- Högerklicka(Right-click) på Windows Search > New > DWORD (32-bitars) värde(Value) .
- Namnge det som PreventIndexingLowDiskSpaceMB .
- Dubbelklicka på den för att ställa in värdedata(Value) från 0 till 2147483647.
- Klicka på OK-knappen.
- Starta om din dator.
Det rekommenderas starkt att skapa en systemåterställningspunkt eller säkerhetskopiera alla registerfiler(backup all Registry files) innan du går till stegen.
För att komma igång, tryck på Win+R , skriv regedit, tryck på Enter - knappen och klicka på alternativet Ja för att (Yes )öppna Registereditorn på din dator.
Navigera sedan till följande sökväg:
HKEY_LOCAL_MACHINE\SOFTWARE\Policies\Microsoft\Windows
Högerklicka på Windows - tangenten, välj New > Key och namnge den som Windows-sökning(Windows Search) . Högerklicka sedan på Windows-söktangenten(Windows Search) , välj New > DWORD (32-bit) Value och namnge det som PreventIndexingLowDiskSpaceMB .
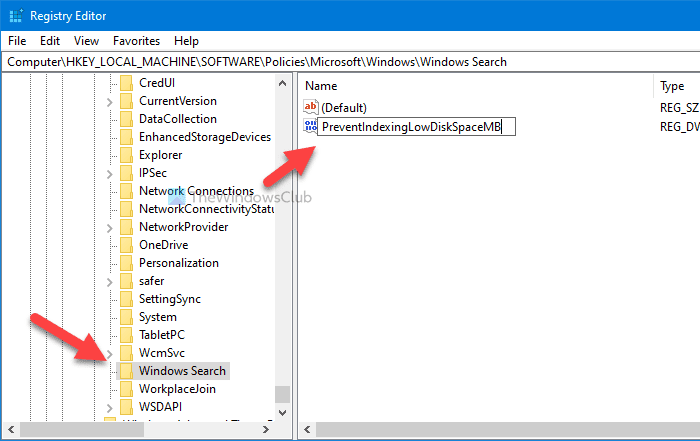
Dubbelklicka nu på detta REG_DWORD- värde för att ställa in värdedata(Value) . Du kan ange ett värde från 0 till 2147483647(0 to 2147483647) MB enligt dina krav.
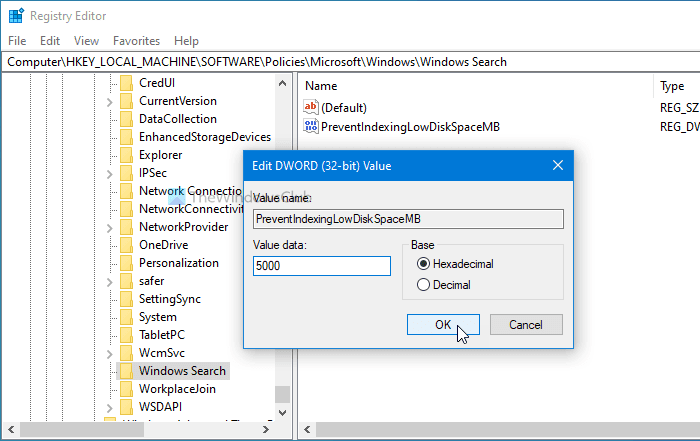
Klicka till sist på OK -knappen för att spara ändringen. För din information är det möjligt att ändra denna värdedata(Value) när du vill.
Slutligen, starta om datorn för att få ändringen.
Om du vill inaktivera den här inställningen och tillåta att Windows Search Indexering(Windows Search Indexing) körs hela tiden, oavsett gratis lagringsutrymme, kan du besöka samma sökväg och ta bort värdet PreventIndexingLowDiskSpaceMB REG_DWORD.
Hoppas den här handledningen hjälpte dig.
Läs(Read) : Så här hindrar du klientdatorer från att söka efter värddatorindex på distans(stop Client Computers from querying Host Computer Index remotely) .
Related posts
Windows Search Indexering fortsätter att starta om från början efter omstart
Få Diskrensningsverktyget att ta bort ALLA temporära filer i Windows 11/10
Hur man tar bort Volume Shadow Copies i Windows 11/10
Ta bort tidigare Windows-installationer efter en Windows 10-uppgradering
Ta bort oönskade Windows-program, appar, mappar, funktioner
Så här återställer du Windows Search-inställningarna till standardinställningarna i Windows 11/10
CCleaner 5 recension: Ta bort skräpfiler från datorn och rensa diskutrymme
Så här inaktiverar du avancerade sökindexeringsalternativ i Windows 10
Hur man använder rengöringsrekommendationer på Windows 11
Så här inaktiverar du sökindexering i Windows 11
Hur man använder kommandoradsversionen av Advanced Disk Cleanup Utility
Xinorbis är en gratis analysator för hårddisk, mapp och lagring för Windows 10
Hur man inaktiverar Bing Search-resultat i Start-menyn i Windows 11/10
Stoppa eller Make Storage Sense radera filer från nedladdningsmappen
Full Temp-mapp utlöser felet med lågt diskutrymme i Windows 10
Vad är Windows.edb-filen i Windows 11/10
Vad är sökindexering och hur påverkar det sökning i Windows 11
Gratis programvara för Disk Space Analyzer för Windows 11/10
DupScout: Öka ledigt diskutrymme med den här raderaren för dubbletter av filer
CompactGUI kommer att komprimera installerade program och spara diskutrymme
