Hur man stänger av Outlook-påminnelser och påminnelseljud på Mac
Som standard visar Outlook en påminnelse med ljud för tre olika saker – uppföljande/flaggade e-postmeddelanden, möten/möten i kalendern och (Calendar)uppgifter(Tasks) . Om du vill stänga av Outlook-påminnelse(turn off Outlook reminder ) eller påminnelseljud( reminder sound) på Mac gör du så här. Den här artikeln hjälper dig att hitta olika metoder för att stoppa en gång eller återkommande påminnelseljud för Outlook på Mac .
Hur man stänger av Outlook-påminnelser(Outlook Reminders) på Mac
För att stänga av Outlook- påminnelser helt på Mac , följ dessa steg-
- Öppna Outlook -appen på din dator.
- Klicka på Outlook- knappen i den övre menyraden.
- Välj alternativet Stäng av påminnelser(Turn Off Reminders) .
Först måste du öppna Outlook - appen på din Mac -dator och klicka på Outlook - knappen i den övre menyraden. Den är synlig bredvid Apple -logotypen.
Efter det väljer du alternativet Stäng av påminnelser (Turn Off Reminders ) i listan.
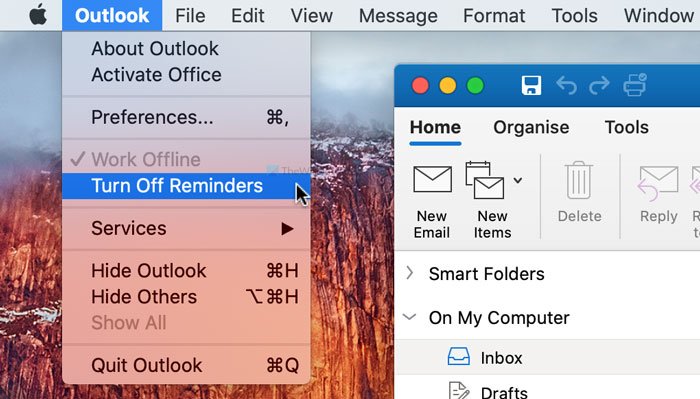
För din information inaktiverar den alla e-postmeddelanden från Outlook på din Mac -dator.
Men om du bara vill inaktivera meddelandeljudet kommer följande steg att vara praktiska för dig.
Öppna först Outlook- appen och klicka på Outlook- knappen i den övre menyraden. Välj sedan alternativet Inställningar .(Preferences )
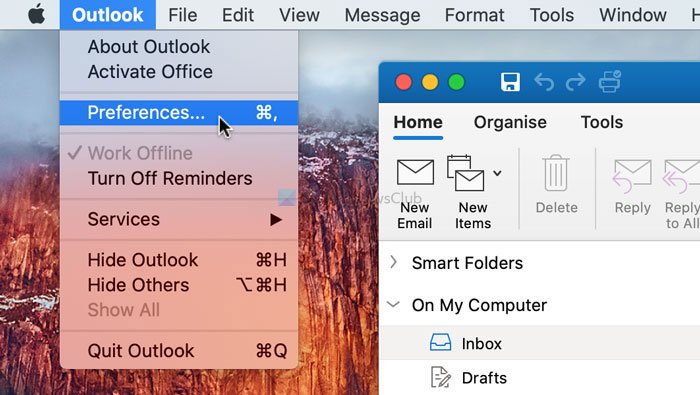
Klicka sedan på alternativet Meddelanden och ljud (Notifications & Sounds ) och ta bort bocken från kryssrutan Påminnelse .(Reminder )
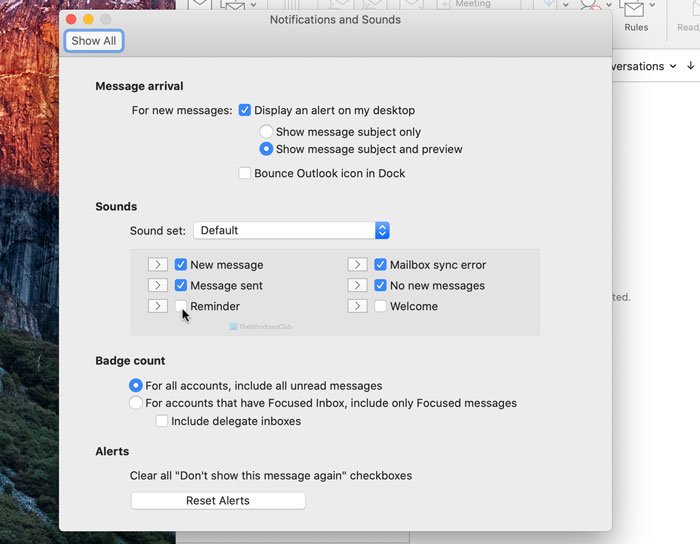
Efter det kommer Outlook inte att spela upp standardaviseringsljudet(Outlook won’t play the default notification sound) på din Mac-dator.
Stäng(Turn) av en händelsepåminnelse för Outlook för Mac
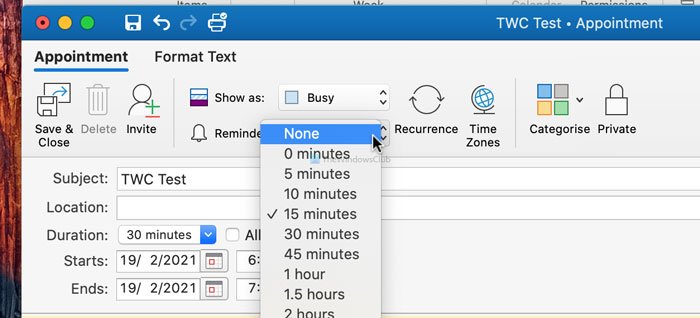
För att stänga av en händelsepåminnelse för Outlook för Mac , följ dessa steg-
- Öppna Outlook -appen på din dator.
- Växla till avsnittet Kalender .(Calendar)
- Välj ett möte att redigera.
- Expandera rullgardinsmenyn Påminnelse .(Reminder)
- Välj alternativet Ingen(None) i listan.
- Klicka på knappen Spara och(Save & Close) stäng.
Öppna Outlook -appen på din dator och växla till avsnittet Kalender . (Calendar )Det syns i det nedre vänstra hörnet. Efter det väljer du ett möte som du vill inaktivera påminnelsen för. Det visar en rullgardinsmeny som säger Påminnelse(Reminder) . Expandera den här menyn och välj Ingen (None ) från listan.
Klicka till sist på knappen Spara och (Save & Close ) stäng. Det är hur du kan stänga av Outlook-kalenderpåminnelser .
Stäng av Outlook- uppgiftspåminnelse på Mac
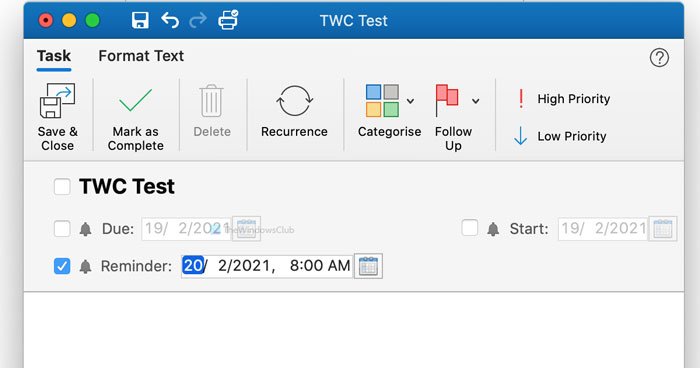
För att stänga av Outlook- uppgiftspåminnelse på Mac , följ dessa steg-
- Öppna Outlook-appen på din Mac.
- Växla till avsnittet Uppgifter .(Tasks)
- Dubbelklicka på en uppgift.
- Ta bort bocken från kryssrutan Påminnelse .(Reminder)
- Klicka på knappen Spara och(Save & Close) stäng.
Om du vill veta mer om dessa steg i detalj, läs vidare.
Öppna först Outlook - appen på din Mac och växla till avsnittet Uppgifter(Tasks) från det nedre vänstra hörnet. Efter det, dubbelklicka på en uppgift du redigerar och ta bort bocken från kryssrutan Påminnelse .(Reminder )
Klicka sedan på knappen Spara och (Save & Close ) stäng.
Det är allt! Hoppas dessa guider hjälper.
Related posts
Microsoft Att göra-app för Mac - Jämförelse med appen Påminnelser
Hur man ställer in Outlook som standard e-postläsare på Mac
Hur man undertrycker AutoDiscover Redirect-varningen i Outlook för Mac
Outlook-meddelanden fungerar inte på Mac
Outlook kan inte uppgradera din databas i Mac
Hur man installerar Windows 11 på Mac med Parallels Desktop
Hur man högerklickar på en Mac
6 sätt att återställa den ursprungliga MAC-adressen för ditt nätverkskort
Hur man mappar om Mac-tangentbord för Windows 10
Formatera USB-enheten som en enda FAT-partition: Boot Camp Assistant
Hur man ställer in MAC-filtrering i Dlink-router
Boot Camp kunde inte växla mellan Windows och Mac OS
Hur man överför filer och data från Windows PC till Mac
Hur man installerar en Windows 7 eller 8 nätverksdelad skrivare i Mac OS X
Hur ansluter jag en Bluetooth-mus till min Mac?
FaceTime Camera fungerar inte i Windows 10 med Boot Camp
Skaffa Mac-teckensnitt för Windows med MacType eller GDIPP
Fixa Boot Camp Assistant-problem på Mac
Ändra rullningsriktning för Mac-styrplattan i Windows Dual Boot-installation
Systemet kräver att du loggar in på ett giltigt konto, 0xD000000C
