Hur man stänger av OneDrive Meddelande denna dag på Windows 11/10
Liksom Google Foton(Google Photos) och Facebook visar OneDrive också en avisering som visar vad du laddade upp förra året på samma dag (månad/dag) som det är idag. Men om du inte vill skaffa dem kan du stänga av OneDrive På denna dag(OneDrive On this day) -meddelande på Windows 11/10 med den här handledningen.
OneDrive visar en " På denna dag(On this day) "-avisering för foton och videor som du laddade upp samma dag förra året för att låta dig veta vad du gjorde tidigare. Vissa människor tycker att det är användbart eftersom det låter dig återuppleva minnena igen. Men om du tycker att det är onödigt kommer denna steg-för-steg-guide att vara praktisk för dig.
Det finns två metoder att inaktivera På denna dag (On this day ) meddelande av OneDrive på Windows PC – med det inbyggda alternativet OneDrive och med hjälp av Registereditorn(Registry Editor) . Oavsett vilken väg du följer kommer du att få samma resultat.
Stäng(Turn) av OneDrive Den här dagen avisering på PC
För att stänga av OneDrive På denna dag avisering på Windows 11/10 , följ dessa steg-
- Klicka(Click) på OneDrive-ikonen i systemfältet.
- Välj Help & Settings > Settings .
- Växla till fliken Inställningar .(Settings)
- Avmarkera kryssrutan När "Den här dagen" minnen är tillgängliga(When “On this day” memories are available) .
- Klicka på OK -knappen.
Se först till att OneDrive- ikonen är synlig i systemfältet. Om inte, sök efter OneDrive och kör den. Klicka sedan på OneDrive- ikonen som är synlig i systemfältet och välj alternativet the Help & Settings > Settings .
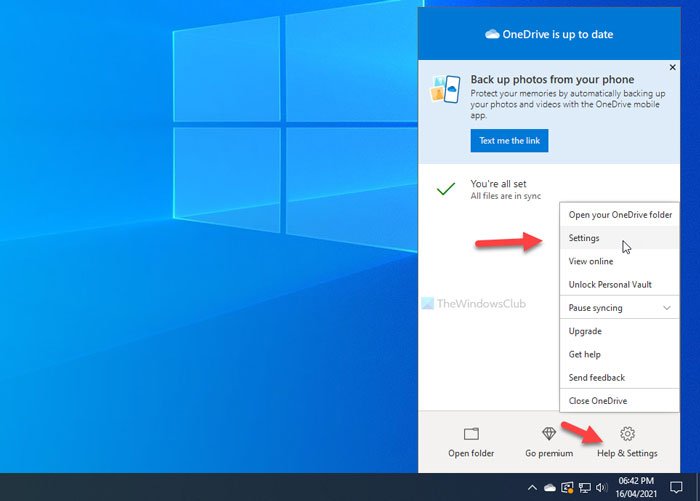
Det öppnar OneDrives inställningspanel.
Du måste byta till fliken Inställningar och ta bort bocken från kryssrutan (Settings )När "Den här dagen" minnen är tillgängliga(When “On this day” memories are available) .
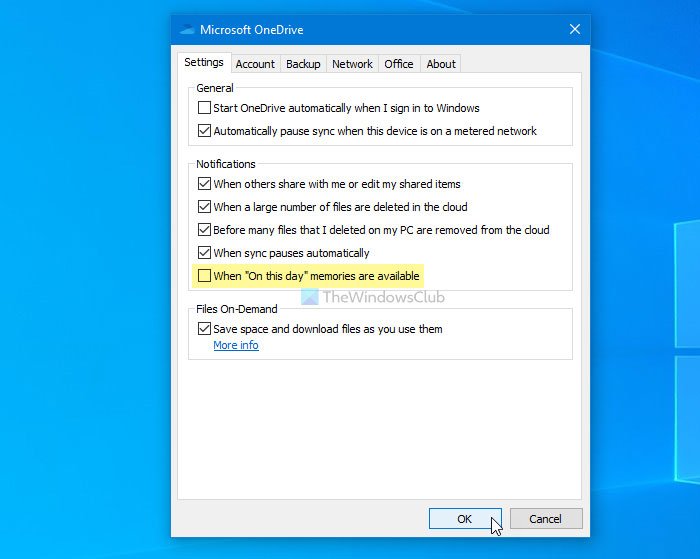
Klicka till sist på OK för att spara ändringen.
Det är allt! Från och med nu kommer OneDrive inte att visa meddelandet Den här dagen (On this day ) på din Windows-dator.
Om du vill återställa ändringen måste du öppna samma OneDrive -inställningspanel och markera samma kryssruta som nämnts ovan.
TIPS(TIP) : Det här inlägget visar hur du inaktiverar OneDrive Denna dag-aviseringar på Android och iOS(disable OneDrive On this day notifications on Android and iOS) .
Inaktivera OneDrive Meddelande(OneDrive) denna dag med hjälp av Registry
För att inaktivera OneDrive På denna dag meddelande på Windows 11/10 , följ dessa steg-
- Tryck på Win+R för att visa Kör-prompten.
- Skriv regedit och tryck på Enter- knappen.
- Klicka på alternativet Ja .(Yes)
- Navigera till Personligt(Personal) i HKEY_CURRENT_USER .
- Högerklicka på Personal > New > DWORD (32-bit) Value .
- Namnge det som OnThisDayPhotoNotificationDisabled .
- Dubbelklicka på den för att ställa in värdedata(Value) som 1 .
- Klicka på OK -knappen.
Innan du går till REGEDIT- stegen rekommenderas det att skapa en systemåterställningspunkt .
Öppna nu Registereditorn(Registry Editor) på din dator. För att göra det, tryck på Win+R , skriv regedit och tryck på Enter- knappen. Om den visar kontrollpanelen(User Account Control) för användarkonto, klicka på knappen Ja . (Yes )När Registereditorn(Registry Editor) har öppnats på din dator, navigera till följande sökväg-
HKEY_CURRENT_USER\SOFTWARE\Microsoft\OneDrive\Accounts\Personal
Här måste du skapa ett REG_DWORD- värde. För det högerklickar du på den personliga (Personal ) nyckeln och väljer New > DWORD (32-bit) Value .
Namnge det sedan som OnThisDayPhotoNotificationDisabled .

Dubbelklicka nu på detta REG_DWORD- värde och ställ in värdedata(Value) som 1 .
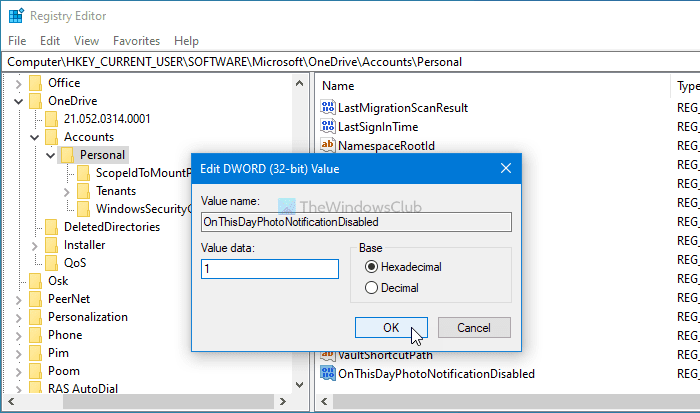
Klicka till sist på OK för att spara ändringen. Sedan måste du logga in på din dator igen för att få ändringen.
Om du vill få tillbaka den ursprungliga inställningen öppnar du samma REG_DWORD- värde och ställer in värdedata(Value) som 0 .
Alternativt kan du ta bort detta REG_DWORD- värde också.
För det, högerklicka på OnThisDayPhotoNotificationDisabled > välj alternativet Ta bort (Delete ) och klicka på knappen Ja .(Yes )
Det är allt! Om du har några tvivel, låt oss veta i kommentarerna.
Läs nästa: (Read next: )Be användare att flytta kända Windows-mappar till OneDrive.(Prompt users to move Windows known folders to OneDrive.)
Related posts
Inaktivera OneDrive-aviseringar när synkroniseringen pausas automatiskt
Fixa OneDrive felkod 0x8004de40 på Windows 11/10
Åtgärda OneDrive-felkod 0x8007016a
OneDrive Error 0x80070194, molnfilleverantören avslutades oväntat
Tillåt OneDrive att inaktivera behörighetsarv i skrivskyddade mappar
Fel 0x80071129: Taggen som finns i återställningspunktsbufferten är ogiltig
Fix OneDrive kan inte ansluta till Windows felmeddelande i Windows 11/10
Återställ OneDrive för att fixa OneDrive-problem på Windows 11/10
OneDrive-miniatyrer visas inte på Windows 11/10
Hur man återställer en tidigare version av dokument i OneDrive
OneDrive Activity Center innehåller nu menyerna Inställningar och Paus
OneDrive-handledning för nybörjare; Ladda ner gratis e-bok
Så här fixar du OneDrive-fel 0x80049d61 i Windows 11/10
Ladda upp blockerad, Logga in för att spara den här filen eller Spara ett kopieringsfel i OneDrive
OneDrive Personal Vault visar fel språk
Ta bort Outlook .pst-datafil från OneDrive i Windows 10
Det finns ett problem med ditt konto: OneDrive for Business-fel
Åtgärda OneDrive-felkod 0x8004dedc (problem med geografisk plats)
Stäng av OneDrive Raderade filer tas bort överallt meddelande
Molnsynkroniseringsmotorn kunde inte validera den nedladdade datan
